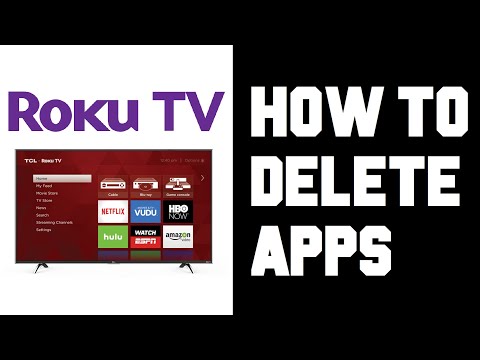Artikel wikiHow ini akan mengajarkan kepada Anda cara membuat representasi visual dari data Anda di Microsoft Excel menggunakan grafik batang.
Langkah
Bagian 1 dari 2: Menambahkan Data

Langkah 1. Buka Microsoft Excel
Ini menyerupai "X" putih dengan latar belakang hijau.
Jika Anda ingin membuat grafik dari data yang sudah ada sebelumnya, klik dua kali dokumen Excel yang berisi data untuk membukanya dan lanjutkan ke bagian berikutnya

Langkah 2. Klik Buku kerja kosong (PC) atau Buku Kerja Excel (Mac).
Tombol ini berada di pojok kiri atas jendela template.

Langkah 3. Tambahkan label untuk sumbu X dan Y grafik
Untuk melakukannya, klik tombol A1 sel (sumbu X) dan ketik label, lalu lakukan hal yang sama untuk B1 sel (sumbu Y).
Misalnya, grafik yang mengukur suhu selama satu minggu mungkin memiliki "Hari" di A1 dan "Suhu" di B1.

Langkah 4. Masukkan data untuk sumbu X dan Y grafik
Untuk melakukan ini, Anda akan mengetikkan angka atau kata ke dalam A atau B kolom untuk menerapkannya ke sumbu X atau Y, masing-masing.
Misalnya, mengetik "Senin" ke dalam A2 sel dan "70" ke dalam B2 lapangan mungkin menunjukkan bahwa itu 70 derajat pada hari Senin.

Langkah 5. Selesai memasukkan data Anda
Setelah entri data Anda selesai, Anda siap menggunakan data untuk membuat grafik batang.
Bagian 2 dari 2: Membuat Grafik

Langkah 1. Pilih semua data Anda
Untuk melakukannya, klik tombol A1 sel, tahan tombol Shift, lalu klik nilai terbawah di B kolom. Ini akan memilih semua data Anda.
Jika grafik Anda menggunakan huruf, angka, dan sebagainya kolom yang berbeda, ingatlah untuk mengklik sel kiri atas di grup data Anda, lalu klik kanan bawah sambil menahan Shift

Langkah 2. Klik tab Sisipkan
Itu ada di bagian atas jendela Excel, tepat di Rumah tab.

Langkah 3. Klik ikon "Diagram batang"
Ikon ini ada di grup "Bagan" di bawah dan di sebelah kanan Memasukkan tab; itu menyerupai serangkaian tiga batang vertikal.

Langkah 4. Klik opsi grafik batang
Templat yang tersedia untuk Anda akan bervariasi tergantung pada sistem operasi Anda dan apakah Anda telah membeli Excel atau tidak, namun beberapa opsi populer meliputi berikut ini:
- Kolom 2-D - Mewakili data Anda dengan bilah vertikal sederhana.
- Kolom 3-D - Menampilkan batang vertikal tiga dimensi.
- Bilah 2-D - Menyajikan grafik sederhana dengan batang horizontal, bukan batang vertikal.
- Bilah 3-D - Menyajikan batang horizontal tiga dimensi.

Langkah 5. Sesuaikan tampilan grafik Anda
Setelah Anda memutuskan format grafik, Anda dapat menggunakan bagian "Desain" di dekat bagian atas jendela Excel untuk memilih templat yang berbeda, mengubah warna yang digunakan, atau mengubah jenis grafik sepenuhnya.
- Jendela "Desain" hanya muncul ketika grafik Anda dipilih. Untuk memilih grafik Anda, klik grafik tersebut.
- Anda juga dapat mengeklik judul grafik untuk memilihnya, lalu mengetikkan judul baru. Judul biasanya berada di bagian atas jendela grafik.
Contoh Grafik Batang

Contoh Grafik Batang Horisontal

Contoh Grafik Batang Vertikal

Contoh Grafik Batang Bertumpuk
Tips
- Grafik dapat disalin dan kemudian ditempelkan ke program Microsoft Office lainnya seperti Word atau PowerPoint.
- Jika grafik Anda mengganti sumbu x dan y dari tabel Anda, buka tab "Desain" dan pilih "Ganti Baris/Kolom" untuk memperbaikinya.