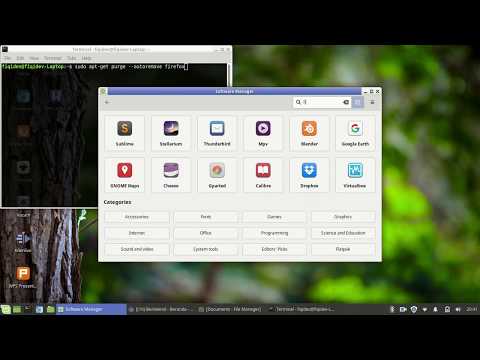Artikel wikiHow ini akan mengajarkan kepada Anda cara memulihkan Google Chrome kembali ke pengaturan default di komputer, ponsel, atau tablet Anda.
Langkah
Metode 1 dari 2: Menggunakan Ponsel atau Tablet

Langkah 1. Buka Chrome di ponsel atau tablet Anda
Ini adalah ikon bulat berwarna merah, hijau, kuning, dan biru berlabel "Chrome" yang biasanya terdapat di layar beranda. Jika Anda menggunakan Android, mungkin ada di laci aplikasi.
Tidak ada opsi "setel ulang" di Chrome versi seluler, tetapi Anda dapat menggunakan metode ini untuk menghapus riwayat browser, cookie, dan data pribadi Anda

Langkah 2. Ketuk
Tombol ini berada di pojok kanan atas Chrome.

Langkah 3. Gulir ke bawah dan ketuk Pengaturan

Langkah 4. Gulir ke bawah dan ketuk Privasi
Itu berada di bawah tajuk "Lanjutan".

Langkah 5. Gulir ke bawah dan ketuk Hapus data penelusuran
Itu ada di bagian bawah layar. Daftar opsi akan muncul.

Langkah 6. Pilih data mana yang ingin Anda hapus
- Anda akan melihat tab "DASAR" tempat Anda dapat menghapus riwayat, data situs, dan cache. Ketuk kotak di sebelah opsi untuk memilihnya.
- Untuk juga menghapus kata sandi, data formulir isi otomatis, dan lisensi media, ketuk CANGGIH dan tentukan pilihan Anda.
- Untuk mengubah rentang waktu data yang akan dihapus, ketuk menu tarik-turun di sudut kanan atas daftar dan ketuk pilihan Anda.

Langkah 7. Ketuk HAPUS DATA atau Menghapus data pencarian.
Itu ada di bagian bawah layar. Pesan konfirmasi akan muncul.

Langkah 8. Ketuk Hapus Data Penjelajahan
Semua data yang dipilih akan dihapus.
Metode 2 dari 2: Menggunakan Komputer

Langkah 1. Buka Google Chrome di komputer Anda
itu di Aplikasi folder di macOs, dan Semua aplikasi adalah dari menu Start pada Windows.
Menyetel ulang Chrome akan menonaktifkan ekstensi Anda, menghapus cookie, dan menyetel ulang setelan browser default Anda (termasuk halaman awal). Ini tidak akan menghapus kata sandi, bookmark, atau riwayat penelusuran Anda

Langkah 2. Klik
Tombol ini berada di pojok kanan atas Chrome.

Langkah 3. Klik Pengaturan

Langkah 4. Gulir ke bawah dan klik Lanjutan
Itu ada di bagian bawah halaman.

Langkah 5. Gulir ke bawah dan klik Reset
Itu ada di bagian bawah halaman. Sebuah jendela konfirmasi akan muncul.

Langkah 6. Klik RESET
Chrome sekarang akan dikembalikan ke pengaturan aslinya.