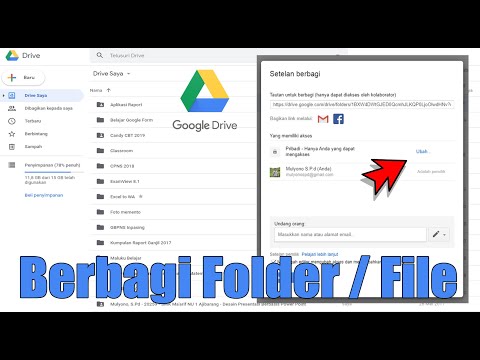Sistem operasi Windows Server 2012 R2 memiliki fitur yang mendukung jaringan perusahaan domain dengan berbagai ukuran, tetapi untuk menyadari manfaat fitur ini, Anda harus menginstal, mengkonfigurasi, dan mengujinya terlebih dahulu.
Langkah
Bagian 1 dari 3: Menginstal Windows Server 2012 R2

Langkah 1. Buat media sistem operasi
- Buat media sistem operasi, jika Anda belum memiliki DVD dengan Windows Server 2012 R2; namun, jika Anda mengunduhnya, pastikan untuk menyalin kunci produk, karena Anda akan memerlukannya untuk penginstalan.
- Unduh Windows Server 2012 R2 dari Microsoft dan simpan ke hard drive Anda.
- Buat salinan cadangan file.iso dengan menyalinnya ke DVD dari hard disk.

Langkah 2. Mulai instalasi sistem operasi
- Tempatkan DVD Windows Server 2012 R2 di drive CD/DVD.
- Nyalakan mesin untuk mem-boot sistem operasi dari DVD.
- Perhatikan layar saat sistem melakukan booting dari DVD Windows Server 2012 R2. Setelah booting dimulai, Anda akan melihat tampilan Loading files… diikuti oleh layar Windows Server 2012 R2 Setup.
- Luaskan tarik-turun dan tinjau preferensi opsional; mereka menyertakan bahasa yang dapat Anda pilih untuk penginstalan.
- Klik Berikutnya untuk menampilkan opsi, Instal sekarang atau Perbaiki komputer Anda.

Langkah 3. Instal atau Tingkatkan
- Perhatikan bahwa dengan opsi Pengaturan Windows ini, Anda memilih untuk menginstal pertama kali atau memperbaiki sistem operasi yang ada.
- Klik Instal sekarang untuk menampilkan permintaan kunci produk.

Langkah 4. Ketik kunci instalasi OS
- Perhatikan bahwa jika Anda menggunakan DVD dari buku teks, Anda mungkin tidak memerlukan kunci.
- Ketik kunci instalasi.
- Klik Next sehingga Anda dapat memilih versi sistem operasi yang akan diinstal.

Langkah 5. Pilih versi OS yang akan diinstal
- Perhatikan bahwa tergantung pada DVD yang Anda gunakan, Anda mungkin melihat serangkaian opsi yang sedikit berbeda. Namun, terlepas dari DVD mana, Windows Server 2012 R2 Server Cores adalah defaultnya.
- Pilih Windows Server 2012 R2 Standard (instalasi GUI), dengan tombol panah atau mouse.
- Klik Next untuk menampilkan perjanjian lisensi.

Langkah 6. Pilih persyaratan lisensi
- Tinjau perjanjian lisensi Microsoft.
- Klik kotak centang di sebelah Saya menerima persyaratan lisensi.
- Klik Next untuk menampilkan pilihan, upgrade atau custom install.

Langkah 7. Konfigurasikan peningkatan atau pemasangan khusus
- Tinjau catatan untuk opsi ini karena sangat berbeda; upgrade memungkinkan Anda mengupgrade OS Windows yang memenuhi syarat. Sedangkan dengan kustom, Anda dapat menginstal OS pada ruang yang baru dibuat.
- Klik Kustom untuk mengelola ruang disk dan menampilkan konfigurasi disk.
- Sorot di mana Anda ingin menginstal sistem operasi; Anda dapat menggunakan tombol panah, atau mouse.
- Klik Berikutnya untuk menampilkan layar Menginstal Windows diikuti oleh Pengaturan kata sandi.

Langkah 8. Buat kata sandi
- Buat kata sandi Administrator pada prompt Pengaturan Pengaturan Windows..
- Ketik kata sandi, seperti Passworda10.
- Klik Selesai untuk menampilkan layar Masuk.

Langkah 9. Masuk ke server
- Perhatikan bahwa tindakan ini, menampilkan prompt kata sandi, akan tergantung pada lingkungan yang diinstal, nyata atau virtual.
- Klik Ctrl+Alt+Delete untuk menampilkan prompt kata sandi.
- Perhatikan bahwa ini adalah kata sandi yang Anda buat sebelumnya.
- Ketikkan kata sandi untuk Administrator.
- Klik panah untuk menampilkan Jaringan sehingga Anda dapat memberi tahu penyiapan cara mengonfigurasi parameter jaringan.

Langkah 10. Konfigurasi Pengaturan Jaringan
- Konfigurasi visibilitas jaringan diperlukan bahkan jika Anda berencana untuk mengisolasi server; niat Anda harus tahu pengaturan jaringan.
- Klik Ya agar komputer Anda dapat dilihat oleh perangkat jaringan lain.

Langkah 11. Verifikasi Instalasi selesai
- Verifikasi tampilan Server Manager yang menunjukkan instalasi selesai.
- Terus belajar lebih banyak.
Bagian 2 dari 3: Mengonfigurasi Parameter Jaringan
Langkah-langkah ini menunjukkan cara mengonfigurasi pengaturan TCP/IP, yang diperlukan untuk memverifikasi konektivitas jaringan dengan komputer lain, seperti Windows 7

Langkah 1. Minimalkan Manajer Server
Klik Minimalkan untuk meminimalkan Manajer Server, yang ditampilkan saat OS selesai booting

Langkah 2. Tampilkan item menu
- Perhatikan bahwa ketika Server Manager diminimalkan, Anda akan melihat Recycle Bin dan Taskbar; ada juga item menu, seperti Start, yang terlihat saat mouse berada di kanan bawah.
- Gerakkan mouse Anda di sepanjang bilah tugas ke kanan dan arahkan kursor ke kanan waktu dan tanggal; tindakan ini menampilkan sejumlah ikon, dan untuk melihat namanya, seperti Pencarian, Mulai, dan Pengaturan, gerakkan mouse lurus ke atas. Jika ikon tidak ditampilkan, gerakkan sedikit mouse ke segala arah untuk menampilkannya.
- Klik Start untuk menampilkan isinya.

Langkah 3. Tampilkan konten Panel Kontrol
- Perhatikan bahwa Mulai menunjukkan sejumlah ikon, seperti Panel Kontrol.
- Klik Control Panel untuk menampilkan isinya.

Langkah 4. Jaringan Display dan tautan Internet
- Perhatikan bahwa item ditampilkan dalam kategori, tetapi Anda dapat mengubah cara mereka ditampilkan.
- Klik Jaringan dan Internet untuk menampilkan layar yang berisi tautan mereka.

Langkah 5. Jaringan Display dan Tautan Berbagi
- Perhatikan ada dua opsi, tetapi hanya opsi pertama yang memungkinkan Anda mengonfigurasi adaptor jaringan.
- Klik Jaringan dan Pusat Berbagi untuk menampilkan opsinya.

Langkah 6. Properti Koneksi Jaringan Display (Ethernet)
- Perhatikan ada beberapa opsi di panel kiri, tetapi minat utama Anda adalah pada pengaturan adaptor.
- Klik Ubah pengaturan adaptor untuk menampilkan Koneksi Jaringan.
- Perhatikan bahwa komputer ini memiliki satu NIC.
- Klik kanan Ethernet dan klik Properties untuk menampilkan propertinya.

Langkah 7. Tampilkan Properti TCP/IP
- Perhatikan ada sejumlah opsi protokol untuk mengonfigurasi pengaturan jaringan.
- Sorot Internet Protocol Version 4 (TCP/IPv4).
- Klik Properties untuk menampilkan TCP/IP Properties.
- Perhatikan bahwa konfigurasi TCP/IPv4 default untuk antarmuka jaringan adalah klien DHCP.
- Klik Gunakan alamat IP berikut.
- Perhatikan bahwa kotak tidak lagi berwarna abu-abu.

Langkah 8. Konfigurasikan pengaturan TCP/IP
- Perhatikan ada sejumlah kotak teks, tetapi untuk menguji konektivitas, hanya alamat IP dan subnet mask yang diperlukan.
- Ketik 172.16.150.10 di bidang alamat IP.
- Ubah entri di Subnet mask menjadi 255.255.255.0.
- Klik Oke.
- Klik Tutup.
- Klik tutup (X) untuk menutup Koneksi Jaringan dan Pusat Jaringan dan Berbagi.
Bagian 3 dari 3: Menguji Konektivitas dan Shutdown
Setelah OS diinstal dan parameter jaringan dikonfigurasi, sekarang saatnya untuk menguji kedua aktivitas; tes penting adalah memverifikasi server dapat berkomunikasi dengan komputer lain, seperti klien Windows 7, dan klien dapat berkomunikasi dengan server; Anda dapat melakukan ini menggunakan Command Prompt, dan setelah pengujian selesai, Anda dapat mematikan server

Langkah 1. Verifikasi Konektivitas
- Tampilan Mulai.
- Klik panah bawah untuk menampilkan beberapa Aplikasi.
- Gulir ke kanan.
- Klik Prompt Perintah.
- Ping mesin kedua.
- Dari mesin kedua, ping ke server.

Langkah 2. Matikan server
- Tampilan Mulai.
- Klik Pengaturan untuk menampilkan isinya.
- Klik Daya.
- Klik Matikan.
- Ikuti petunjuk yang ditampilkan untuk menyelesaikan shutdown.
Tips
-
Instalasi: Karena kecil kemungkinan Anda melakukan boot ganda pada mesin virtual, butir berikut hanya berlaku jika Anda menginstal server pada mesin fisik.
- Jika OS sudah diinstal pada mesin, Anda mungkin melihat Press any key to boot from CD/DVD; ini adalah kesempatan Anda untuk boot dari drive CD/DVD.
- Jika OS sudah terinstal pada mesin, dan Anda tidak melihat Tekan sembarang tombol untuk boot dari CD/DVD, Anda harus mengkonfigurasi ulang proses boot untuk boot dari drive CD/DVD.
- Jika OS tidak ada di mesin, proses boot langsung ke drive CD/DVD dan mulai booting.
- Jika Anda menginstal dari DVD yang disertakan dengan buku teks, Anda mungkin tidak memerlukan kunci produk.
- Tergantung pada DVD yang Anda gunakan, seperti DVD yang disertakan dengan buku teks, atau dari Microsoft, Anda mungkin melihat menu pilihan yang sedikit berbeda; pastikan untuk tidak memilih Server Core tetapi GUI sebagai gantinya.
- Jika Anda memiliki sistem operasi yang ingin Anda tingkatkan, saat diminta, Anda akan memilih Tingkatkan, tetapi dalam kasus ini pilih Kustom sehingga Anda dapat menyesuaikan disk untuk penginstalan.
- Konfigurasi yang ditampilkan akan tergantung pada partisi dan ruang yang tidak terisi pada disk Anda. Perhatikan bahwa Anda diberikan sejumlah opsi disk, tetapi opsi tersebut tidak selalu diaktifkan; itu tergantung pada apakah partisi atau ruang yang tidak terisi disorot; jika sebuah partisi disorot semua kecuali Baru diaktifkan, dan jika ruang yang tidak terisi disorot, semua berwarna abu-abu, kecuali Baru.
- Saat instalasi selesai, sistem akan reboot; selama reboot Anda akan melihat Press any key to boot from CD/DVD, abaikan pesan ini karena akan membawa Anda kembali ke awal proses instalasi. Setelah reboot selesai, Anda akan diminta untuk membuat kata sandi untuk Administrator pengguna.
-
Uji konektivitas: Untuk memverifikasi konektivitas dua arah server dan setidaknya satu mesin lain, seperti Windows 7, Anda harus mengonfigurasi pengaturan IP pada server dan mesin kedua. Jika server berada di jaringan dengan mesin uji yang ada, konfigurasikan dengan skema pengalamatan yang sama seperti yang lain.
Jika server berada di jaringan dengan satu mesin lain yang baru dibuat, seperti Windows 7, Anda dapat menggunakan alamat Pribadi dan subnet mask berikut: server 172.16.0.10, 255.255.255.0; klien 172.16.0.2, 255.255.255.0
- Dasbor Manajer Server: Server Manager, Konfigurasi server lokal ini, memiliki alat yang dapat digunakan administrator untuk mengelola fitur pengoperasian, seperti layanan nama domain (DNS) dan pembuatan domain.
Peringatan
- Saat mempartisi disk, Next tidak bergantung pada pilihan; ini berarti ruang mana pun yang disorot, partisi atau tidak terisi, dan Anda mengklik Berikutnya, mengatur format ruang, menyalin file sistem operasi yang diperlukan, dan menginstal sistem operasi. Semua yang ada di partisi itu akan hilang.
- Saat mempartisi disk, jika Anda memilih Hapus, pengaturan akan menghapus partisi yang disorot dan memberi label tidak terisi; Anda kemudian harus menggunakan Baru untuk membuat partisi untuk penginstalan, atau klik Berikutnya untuk menginstal. Juga, perhatikan bahwa jika Anda mengklik Berikutnya, pengaturan menggunakan seluruh ruang yang disorot untuk penginstalan, tetapi jika Anda tidak ingin menggunakan seluruh ruang, untuk menginstal sistem operasi, gunakan Baru untuk membuat ukuran partisi dari ruang yang tidak terisi.