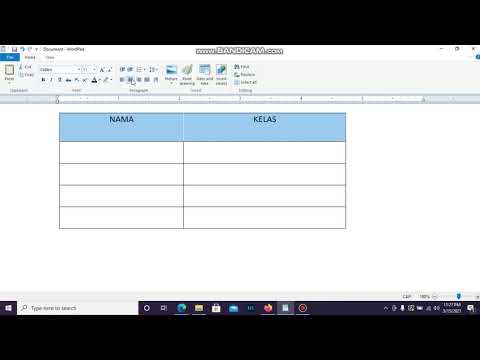Artikel ini dimaksudkan untuk memberi pengguna baru MATLAB pengenalan dasar tentang grafik data. Ini tidak dimaksudkan untuk mencakup setiap detail grafik di MATLAB, tetapi harus cukup untuk membantu Anda memulai. Pengenalan ini mengasumsikan tidak ada pengalaman sebelumnya dalam pemrograman dan akan menjelaskan konstruksi pemrograman umum yang digunakan di dalamnya.
Langkah

Langkah 1. Ketahui beberapa hal tentang MATLAB
- Operator Semi-colon: Jika perintah diikuti oleh ';' maka output tidak akan tercetak di layar. Ini sepele ketika output adalah tugas singkat, seperti y = 1, tetapi menjadi bermasalah jika matriks besar dibuat. Juga, setiap kali output diinginkan, seperti grafik, titik koma harus dihilangkan.
- Hapus Perintah: Ada beberapa perintah jendela perintah yang berguna. Mengetik "clear" di jendela perintah setelah >> prompt akan menghapus semua variabel saat ini, yang dapat membantu jika Anda melihat output yang tidak biasa. Anda juga dapat mengetik "hapus" diikuti dengan nama variabel untuk menghapus hanya data untuk variabel tertentu.
- Tipe Variabel: Satu-satunya tipe variabel dalam MATLAB adalah array. Ini berarti bahwa variabel disimpan sebagai daftar angka, dengan daftar paling dasar hanya berisi satu angka. Dalam kasus MATLAB, ukuran array tidak perlu ditentukan saat variabel dibuat. Untuk mengatur variabel ke satu nomor, cukup ketik sesuatu seperti z =1. Jika Anda kemudian ingin menambahkan ke z, Anda cukup menyatakan z[2] = 3. Anda kemudian dapat mereferensikan nomor yang disimpan pada posisi mana pun dalam vektor dengan mengetikkan z, di mana “i” adalah posisi kelima dalam vektor. Jadi jika Anda ingin mendapatkan nilai 3 dari contoh z, Anda cukup mengetikkan z[2].
- Loops: Loop digunakan ketika Anda ingin melakukan suatu tindakan beberapa kali. Ada dua jenis loop yang umum di MATLAB, loop for dan loop while. Keduanya biasanya dapat digunakan secara bergantian, tetapi lebih mudah untuk membuat loop while tak terbatas daripada loop for tak terbatas. Anda dapat mengetahui apakah Anda telah membuat loop tak terbatas dengan fakta bahwa komputer Anda hanya akan duduk di sana, tidak mengeluarkan apa pun kecuali apa yang ada di dalam loop.
- For Loops: For loop di MATLAB berbentuk: "for i = 1:n / do stuff / end" (garis miring menunjukkan jeda baris). Loop ini berarti "melakukan sesuatu" sebanyak n kali. Jadi jika ini mencetak "Halo" setiap kali melewati loop, dan n adalah 5, maka itu akan mencetak "Halo" lima kali.
- While Loops: While loop pada MATLAB berbentuk: " while statement is true / do stuff / end ". Loop ini berarti "melakukan hal-hal" sementara pernyataan itu benar. Biasanya bagian “do stuff” memiliki beberapa bagian yang pada akhirnya akan membuat pernyataan menjadi salah. Untuk membuat perulangan while terlihat seperti perulangan for di atas, ketikkan " while i<=n / do stuff / end".
- Loop Bersarang: Loop bersarang adalah ketika sebuah loop berada di dalam loop lain. Ini terlihat seperti "for i = 1:5 / for j = 1:5 / do stuff / end / end". Ini akan melakukan hal-hal 5 kali untuk j, kemudian kenaikan i, melakukan hal-hal 5 kali untuk j, kenaikan i, dan seterusnya.
- Untuk informasi lebih lanjut tentang bagian mana pun dari tutorial ini, atau MATLAB secara umum, kunjungi Dokumentasi MATLAB

Langkah 2. Buka MATLAB
Jendelanya akan terlihat seperti ini:

Langkah 3. Buat file Fungsi baru
Anda tidak perlu menyelesaikan langkah ini jika Anda hanya merencanakan fungsi dasar seperti y = sin(x). Jika ini masalahnya, lewati ke langkah 4. Untuk membuat file fungsi, cukup pilih Baru dari menu File, lalu pilih Fungsi dari menu tarik-turun. Anda harus mendapatkan jendela yang terlihat seperti berikut. Ini adalah jendela di mana Anda akan menulis fungsi Anda.

Langkah 4. Siapkan file Fungsi Anda
Hapus bagian [output args] dan tanda "=". Ini hanya diperlukan jika Anda menginginkan nilai keluaran, yang tidak diperlukan untuk grafik. Ubah bagian "Tanpa Judul" menjadi apa pun yang Anda inginkan agar fungsi Anda dipanggil. Masukkan nama variabel alih-alih "args input." Saya akan menggunakan "n" sebagai argumen input dari sini dan seterusnya. Anda akan menggunakan variabel ini untuk memberi tahu program berapa banyak titik data yang Anda inginkan. Kode Anda akan terlihat seperti ini: Anda dapat menghapus bagian setelah tanda % atau membiarkannya, terserah Anda, karena apa pun yang mengikuti '%' dianggap sebagai komentar, dan akan diabaikan oleh komputer saat Anda fungsi dijalankan.

Langkah 5. Siapkan data Anda
Langkah ini dapat dicapai dengan salah satu dari beberapa cara tergantung pada jenis data yang ingin Anda buat grafiknya. Jika Anda ingin memplot fungsi sederhana seperti y = sin(x), gunakan metode sederhana. Jika Anda memiliki sekumpulan data yang diplot terhadap nilai x yang meningkat, seperti (1, y1), (2, y2), …(n, yn) tetapi ingin menggunakan sejumlah variabel titik, maka gunakan vektor metode. Jika Anda ingin membuat daftar poin dengan 3 variabel, bukan 2, maka metode matriks akan sangat berguna.
- Metode Sederhana: Tentukan rentang x yang ingin Anda gunakan untuk variabel independen Anda dan seberapa banyak Anda ingin variabel itu melangkah setiap kali. Misalnya, ">>x = 0: (pi/100): (2*pi);" akan mengatur x ke daftar nilai dari 0 hingga 2*Pi dengan interval Pi/100. Bagian tengah adalah opsional dan akan default ke interval 1 jika ditinggalkan (yaitu x = 1:10 akan menetapkan angka 1, 2, 3, …10 ke x). Ketik fungsi Anda pada baris perintah di jendela perintah. Ini akan terlihat seperti ">> y = sin(x);"
- Metode Vektor: Siapkan loop for untuk menempatkan nilai ke dalam vektor. Penetapan vektor di MATLAB mengikuti bentuk x(i) = 2, di mana “i” adalah bilangan yang lebih besar dari, tetapi tidak termasuk, nol. Anda juga dapat mereferensikan bagian vektor yang sudah memiliki nilai, seperti x(3) = x(2) + x(1). Lihat bagian loop dari tip untuk bantuan dengan loop. Perlu diingat, n adalah angka yang akan Anda gunakan untuk menentukan jumlah titik data. Contoh:
- Metode Matriks: Siapkan dua loop bersarang, artinya satu loop di dalam loop lainnya. Loop pertama harus mengontrol nilai x Anda sedangkan loop kedua harus mengontrol nilai y Anda. Menekan tab sebelum loop kedua dapat membantu melacak loop mana yang aktif pada titik mana. Ketik persamaan Anda di dalam loop kedua, yang akan menjadi nilai yang diberikan untuk z. Penetapan matriks mengikuti bentuk x(i, j) = 4, di mana “i” dan “j” adalah dua bilangan yang lebih besar dari nol. Perlu diingat, n adalah angka yang akan Anda gunakan untuk menentukan jumlah titik data. Contoh:

Langkah 6. Sekarang atur grafik Anda
-
Metode Sederhana dan Vektor: Ketik plot(x) setelah loop for Anda jika Anda menggunakan metode vektor. Jika Anda menggunakan metode sederhana, ketik plot(x, y) dan tekan enter, lalu lanjutkan ke langkah 8. Bentuk umum dari fungsi plot adalah plot(x, y) di mana x dan y adalah daftar angka. Mengetik plot(z) akan memplot nilai z terhadap daftar 1, 2, 3, 4, 5, dll. Anda dapat memilih warna titik, jenis garis yang digunakan, dan bentuk titik yang digunakan oleh menambahkan string mengikuti argumen plot. Ini akan terlihat seperti plot(x, y, 'r-p'). Dalam hal ini, 'r' akan membuat garis merah, '-' akan membuat garis lurus antara titik, dan 'p' akan membuat titik muncul sebagai bintang. Format harus diapit dengan apostrof.
- Metode Matriks: Ketik mesh(x) setelah loop for Anda bersarang. Pastikan Anda tidak menambahkan titik koma setelah pernyataan mesh atau plot.

Langkah 7. Pastikan baris terakhir dalam file fungsi Anda adalah "akhir" dan simpan file Anda
Lewati langkah ini jika Anda menggunakan metode sederhana. Contoh kode akhir untuk metode vektor dan matriks di bawah ini.
- Metode Vektor:
- Metode Matriks:

Langkah 8. Jalankan fungsinya
Ini dilakukan dengan mengetikkan nama(n) ke dalam jendela perintah, di mana "nama" adalah nama fungsi Anda dan "n" adalah jumlah titik yang Anda inginkan. Contoh: ">>FibGraph(8)".

Langkah 9. Lihat hasilnya
Sebuah jendela akan terbuka dengan grafik Anda.
- Metode Vektor:
- Metode Matriks: