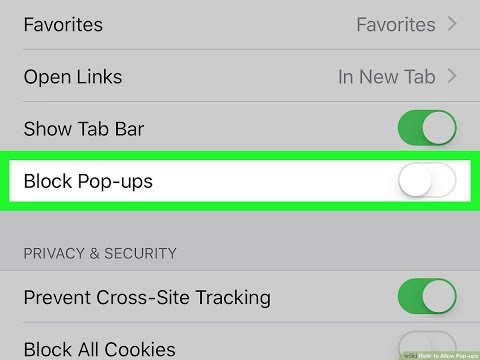Artikel wikiHow ini akan mengajarkan kepada Anda cara menyimpan salinan bookmark peramban Firefox ke komputer Windows atau Mac. Ingatlah bahwa Anda tidak dapat menggunakan aplikasi seluler Firefox untuk mengekspor bookmark.
Langkah

Langkah 1. Buka Firefox
Ikon aplikasi Firefox menyerupai rubah oranye yang melilit bola dunia biru.

Langkah 2. Klik
Tombol ini berada di pojok kanan atas jendela Firefox. Menu tarik-turun akan muncul.

Langkah 3. Klik Perpustakaan
Anda akan melihat opsi ini di dekat bagian atas menu tarik-turun.

Langkah 4. Klik Bookmark
Tombol ini berada di bagian tengah menu tarik-turun. Menu baru dengan semua bookmark Firefox Anda akan terbuka.

Langkah 5. Klik Tampilkan Semua Bookmark
Anda akan menemukan tautan ini di sudut kiri bawah menu tarik-turun. Melakukannya akan membuka jendela baru.

Langkah 6. Klik Impor dan Cadangkan
Opsi ini adalah ikon bintang-dan-panah di bagian atas jendela perpustakaan bookmark. Mengkliknya akan memunculkan menu tarik-turun.
Di Mac, klik ikon Bintang di bagian atas jendela

Langkah 7. Klik Ekspor Bookmark ke HTML…
Anda akan menemukannya di dekat bagian bawah menu tarik-turun. Jendela File Explorer (Windows) atau Finder (Mac) akan terbuka.

Langkah 8. Masukkan nama untuk file bookmark Anda
Ketik nama yang ingin Anda gunakan untuk bookmark Anda (misalnya, "bookmark 2018") ke dalam kotak teks "Nama file" atau "Nama".

Langkah 9. Pilih lokasi penyimpanan
Klik folder di sisi kiri jendela (mis., Desktop). Di sinilah file bookmark Anda akan disimpan.

Langkah 10. Klik Simpan
Tombol ini berada di pojok kanan bawah jendela. Melakukannya akan menyimpan file bookmark Anda di bawah nama yang Anda pilih di lokasi penyimpanan yang Anda pilih.

Langkah 11. Tutup jendela Perpustakaan
Anda dapat melanjutkan menjelajah Firefox pada saat ini; menutup jendela Perpustakaan tidak akan menghapus bookmark Anda atau menghapus file Bookmark yang diekspor.