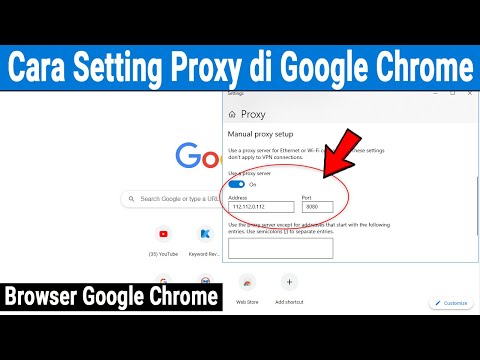Instruksi ini akan memungkinkan Anda untuk mengonversi bingkai dari video menjadi file gambar, menggunakan VLC Media Player. Bagi mereka yang ingin membuktikan kualitas gambar dalam video atau mereka yang hanya membutuhkan tangkapan layar video berkualitas tinggi, tutorial ini akan memberikan instruksi yang dapat diikuti oleh siapa saja.
Langkah

Langkah 1. Unduh VLC Media Player
Jika Anda belum menginstalnya, Anda dapat mengunduhnya di sini. VLC adalah pemutar medial gratis yang mendukung banyak jenis file video.

Langkah 2. Pilih folder tujuan ekspor gambar
Salin path lengkap folder ini.

Langkah 3. Buka VLC
Dari bilah alat, pilih 'Alat' lalu 'Preferensi'.

Langkah 4. Di sudut kiri bawah jendela, di bawah 'Show Settings', klik 'All'

Langkah 5. Cari menu yang diperluas di sebelah kiri
Di bawah 'Video' klik 'Filter'. Klik kotak untuk mengaktifkan 'Filter Video Pemandangan'.

Langkah 6. Kembali ke menu sebelah kiri, di bawah 'Video', klik segitiga di samping 'Filter' untuk memperluasnya
Klik 'Filter Adegan'.

Langkah 7. Tempelkan jalur yang Anda salin sebelumnya ke 'Awalan jalur direktori'

Langkah 8. Sesuaikan 'rasio perekaman' Anda
Ini menyesuaikan proporsi bingkai dari video yang akan diekspor. Misalnya, jika rasio perekaman diatur ke 10, 1 dari setiap 10 frame akan disimpan ke folder Anda sebagai file gambar.

Langkah 9. Simpan pengaturan Anda

Langkah 10. Buka file video yang ingin Anda tarik gambarnya
Biarkan video diputar selama diperlukan. (Media -> Buka File).

Langkah 11. Setelah video Anda selesai diputar dan Anda puas dengan pengambilan gambar, nonaktifkan 'Filter video adegan' sehingga VLC tidak akan menghasilkan gambar selama setiap video yang diputar
- Alat -> Preferensi
- Tampilkan Pengaturan -> Semua
- Klik kotak untuk menonaktifkan 'Filter Video Pemandangan'.