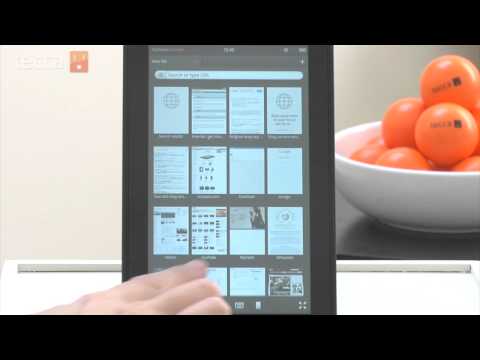Anda dapat secara signifikan mempercepat browser Anda dengan memperbarui dan menghapus data yang dikumpulkan secara teratur. Hanya dengan beberapa klik, Anda dapat mempercepat pengalaman menjelajah di Chrome, Safari, Edge, Firefox, dan Internet Explorer. Anda bahkan dapat meningkatkan kecepatan penjelajahan Anda hanya dengan membatasi jumlah tab dan jendela yang Anda buka!
Langkah
Metode 1 dari 8: Chrome di Desktop

Langkah 1. Buka Google Chrome untuk memeriksa pembaruan
Memperbarui browser web Anda dapat menghasilkan peningkatan kecepatan, keamanan, kompatibilitas dengan teknologi baru, dan kemudahan penggunaan secara umum. Jika ada versi baru yang tersedia, browser akan diperbarui secara otomatis saat Anda keluar dari Chrome. Jika Anda cenderung membiarkan browser Anda terbuka, Anda harus memeriksa pembaruan secara manual.

Langkah 2. Periksa pembaruan secara manual di bawah menu Chrome
- Pengguna Windows, klik tombol menu Chrome (tiga garis vertikal). Itu terletak di sebelah kanan bilah pencarian. Pilih "Tentang Google Chrome" dari menu tarik-turun. Halaman web baru akan terbuka dan Google Chrome akan secara otomatis memeriksa pembaruan.
- Pengguna Mac, pilih "Chrome" dari bilah menu atas. Klik "Tentang Google Chrome". Halaman web baru akan terbuka dan Google Chrome akan secara otomatis memeriksa pembaruan.
- Tombol menu Chrome berubah warna saat pembaruan baru tersedia. Hijau menunjukkan bahwa pembaruan telah tersedia selama dua hari. Kuning berarti pembaruan telah tersedia selama empat hari. Merah berarti pembaruan telah tersedia selama tujuh hari.

Langkah 3. Klik Luncurkan ulang untuk menyelesaikan pembaruan
Anda harus keluar dari Chrome untuk menyelesaikan prosesnya.

Langkah 4. Luncurkan Google Chrome untuk menghapus cache, histori, dan atau cookie Anda
Setiap kali Anda mengunjungi halaman web, browser Anda menyimpan data. Menghapus data ini secara teratur dapat meningkatkan kecepatan browser Anda.
- Cache: Saat Anda mengunjungi halaman, cache menyimpan konten dan gambar secara lokal. Lain kali Anda mengunjungi halaman, cache dapat dengan cepat memanggil dan memuat konten. Namun, saat cache Anda terisi, dibutuhkan waktu lebih lama untuk menemukan konten dan gambar yang terkait dengan halaman tertentu.
- Riwayat: Peramban mencatat setiap situs yang Anda kunjungi. Fitur ini memungkinkan Anda untuk menggunakan tombol mundur dan maju. Menghapus riwayat pencarian Anda akan menghapus catatan ini.
- Cookie: Cookie adalah file yang menyimpan informasi tentang Anda, pengguna. Informasi ini dapat mencakup nama pengguna, kata sandi, isi keranjang belanja Anda, informasi akun Anda, dan entri pengisian otomatis. Menghapus cookie akan menghapus semua data yang disimpan ini.

Langkah 5. Tekan Ctrl+ Pergeseran+ Menghapus atau Perintah+ Pergeseran+ Menghapus.
Ini akan meluncurkan kotak dialog.

Langkah 6. Pilih jenis data yang ingin Anda hapus
Centang kotak di sebelah salah satu atau beberapa opsi berikut:
- “Riwayat penjelajahan”
- “Cookie dan situs serta data plugin lainnya”
- "Gambar dan file cache".

Langkah 7. Klik Hapus data penelusuran
Metode 2 dari 8: Chrome di Seluler

Langkah 1. Perbarui Google Chrome untuk Apple
Luncurkan App Store. Klik "Pembaruan" (ditemukan di bagian paling bawah, sudut kanan). Gulir daftar dan cari pembaruan Google Chrome. Tekan "Perbarui".

Langkah 2. Perbarui Google Chrome untuk Android
Luncurkan Google Play Store. Klik tombol menu (tiga titik dalam baris vertikal) - temukan tombol ini di pojok kanan atas layar. Pilih "Aplikasi Saya" dari menu tarik-turun. Gulir daftar dan cari pembaruan Google Chrome. Tekan "Perbarui".

Langkah 3. Luncurkan Google Chrome untuk menghapus cache, histori, dan atau cookie Anda
Setiap kali Anda mengunjungi halaman web, browser Anda menyimpan data. Menghapus data ini secara teratur dapat meningkatkan kecepatan browser Anda.
- Cache: Saat Anda mengunjungi halaman, cache menyimpan konten dan gambar secara lokal. Lain kali Anda mengunjungi halaman, cache dapat dengan cepat memanggil dan memuat konten. Namun, saat cache Anda terisi, dibutuhkan waktu lebih lama untuk menemukan konten dan gambar yang terkait dengan halaman tertentu.
- Riwayat: Peramban mencatat setiap situs yang Anda kunjungi. Fitur ini memungkinkan Anda untuk menggunakan tombol mundur dan maju. Menghapus riwayat pencarian Anda akan menghapus catatan ini.
- Cookies: Cookies adalah file yang menyimpan informasi tentang Anda, pengguna. Informasi ini dapat mencakup nama pengguna, kata sandi, isi keranjang belanja Anda, informasi akun Anda, dan entri pengisian otomatis. Menghapus cookie akan menghapus semua data yang disimpan ini.

Langkah 4. Klik tombol menu
Tombol ini-tiga titik dalam baris vertikal-terletak di pojok kanan atas layar.

Langkah 5. Pilih “Pengaturan”

Langkah 6. Klik "Privasi" (Apple) atau "Privasi (Lanjutan)" (Android)

Langkah 7. Pilih "Hapus Riwayat Penjelajahan"
Langkah ini hanya berlaku untuk pengguna Android.

Langkah 8. Ketuk "Hapus data dari" lalu pilih jangka waktu
Langkah ini hanya berlaku untuk pengguna Android.

Langkah 9. Pilih jenis data yang ingin Anda hapus

Langkah 10. Tekan Hapus Data Penjelajahan (Apel) atau Hapus Data (Android).
Metode 3 dari 8: Safari di Desktop

Langkah 1. Luncurkan App Store

Langkah 2. Tekan ikon “Pembaruan” di bagian atas jendela
Ikon ini (panah yang mengarah ke bawah di dalam lingkaran) berada di kanan ikon “Dibeli” dan di kiri bilah pencarian.

Langkah 3. Instal pembaruan OS X terbaru
Pembaruan Safari termasuk dalam pembaruan OS X Apple. Untuk memperbarui Safari, Anda harus menginstal OS X terbaru. Memperbarui Safari dapat meningkatkan kecepatan, keamanan, kompatibilitas dengan teknologi baru, dan kemudahan penggunaan secara umum.

Langkah 4. Luncurkan Safari untuk menghapus cache, riwayat, dan atau cookie Anda
Setiap kali Anda mengunjungi halaman web, browser Anda menyimpan data. Menghapus data ini secara teratur dapat meningkatkan kecepatan browser Anda.
- Cache: Saat Anda mengunjungi halaman, cache menyimpan konten dan gambar secara lokal. Lain kali Anda mengunjungi halaman, cache dapat dengan cepat memanggil dan memuat konten. Namun, saat cache Anda terisi, dibutuhkan waktu lebih lama untuk menemukan konten dan gambar yang terkait dengan halaman tertentu.
- Riwayat: Peramban mencatat setiap situs yang Anda kunjungi. Fitur ini memungkinkan Anda untuk menggunakan tombol mundur dan maju. Menghapus riwayat pencarian Anda akan menghapus catatan ini.
- Cookie: Cookie adalah file yang menyimpan informasi tentang Anda, pengguna. Informasi ini dapat mencakup nama pengguna, kata sandi, isi keranjang belanja Anda, informasi akun Anda, dan entri pengisian otomatis. Menghapus cookie akan menghapus semua data yang disimpan ini.

Langkah 5. Pilih "Safari" dari bilah menu atas
Itu terletak di sebelah kanan ikon apel dan di sebelah kiri "File".

Langkah 6. Klik “Hapus Riwayat
..”. Perlu diperhatikan bahwa ini akan menghapus riwayat, cache, dan cookie browser Anda. Jika Anda ingin menghapus riwayat DAN menyimpan data Safari yang tersimpan, tahan tombol Option. "Hapus Riwayat" akan menjadi "Hapus Riwayat dan Simpan Data Situs Web". Tekan opsi baru ini lalu lepaskan Opsi.

Langkah 7. Tekan “all history” untuk mengaktifkan menu drop-down

Langkah 8. Pilih jangka waktu dari daftar
Safari hanya akan menghapus data yang dikumpulkan dari jangka waktu yang Anda pilih. Pilihan meliputi:
- “jam terakhir”
- "hari ini"
- “hari ini dan kemarin”
- "semua riwayat" (default).

Langkah 9. Klik Hapus Riwayat
Metode 4 dari 8: Safari di Seluler

Langkah 1. Buka "Pengaturan" untuk memperbarui iOS perangkat Anda
Seperti Safari untuk desktop, aplikasi seluler Safari diperbarui saat Anda menginstal iOS terbaru di perangkat Anda.

Langkah 2. Pilih “Umum”

Langkah 3. Ketuk “Pembaruan Perangkat Lunak”

Langkah 4. Pilih "Instal Sekarang"

Langkah 5. Masukkan kode sandi Anda saat diminta

Langkah 6. Setuju dengan “Syarat dan Ketentuan”
Pembaruan Anda akan dimulai sebentar lagi. Setelah selesai, aplikasi Safari akan diperbarui.

Langkah 7. Buka "Pengaturan" untuk menghapus riwayat, cookie, dan cache Safari
Setiap kali Anda mengunjungi halaman web, browser Anda menyimpan data. Menghapus data ini secara teratur dapat meningkatkan kecepatan browser Anda.
- Cache: Saat Anda mengunjungi halaman, cache menyimpan konten dan gambar secara lokal. Lain kali Anda mengunjungi halaman, cache dapat dengan cepat memanggil dan memuat konten. Namun, saat cache Anda terisi, dibutuhkan waktu lebih lama untuk menemukan konten dan gambar yang terkait dengan halaman tertentu.
- Riwayat: Peramban mencatat setiap situs yang Anda kunjungi. Fitur ini memungkinkan Anda untuk menggunakan tombol mundur dan maju. Menghapus riwayat pencarian Anda akan menghapus catatan ini.
- Cookies: Cookies adalah file yang menyimpan informasi tentang Anda, pengguna. Informasi ini dapat mencakup nama pengguna, kata sandi, isi keranjang belanja Anda, informasi akun Anda, dan entri pengisian otomatis. Menghapus cookie akan menghapus semua data yang disimpan ini.

Langkah 8. Pilih “Safari”

Langkah 9. Pilih “Hapus Riwayat dan Data”
Harap dicatat, ini akan menghapus riwayat, cookie, dan cache Anda.

Langkah 10. Tekan "Hapus Riwayat dan Data"
Metode 5 dari 8: Microsoft Edge

Langkah 1. Izinkan Windows untuk memperbarui browser Microsoft Edge Anda secara otomatis
Secara default, Windows secara otomatis memperbarui perangkat lunak perangkat Anda. Jika karena alasan tertentu fitur ini dinonaktifkan, Anda masih dapat memperbarui browser secara manual.

Langkah 2. Klik tombol mulai

Langkah 3. Ketik "Perbarui" di bilah pencarian

Langkah 4. Pilih “Periksa Pembaruan' dari daftar hasil
Pembaruan apa pun yang tersedia akan segera mulai diunduh.

Langkah 5. Luncurkan Microsoft Edge untuk menghapus data browser
Setiap kali Anda mengunjungi halaman web, browser Anda menyimpan data. Menghapus data ini secara teratur dapat meningkatkan kecepatan browser Anda.
- Cache: Saat Anda mengunjungi halaman, cache menyimpan konten dan gambar secara lokal. Lain kali Anda mengunjungi halaman, cache dapat dengan cepat memanggil dan memuat konten. Namun, saat cache Anda terisi, dibutuhkan waktu lebih lama untuk menemukan konten dan gambar yang terkait dengan halaman tertentu.
- Riwayat: Peramban mencatat setiap situs yang Anda kunjungi. Menghapus riwayat pencarian Anda akan menghapus catatan ini.
- Cookie: Cookie adalah file yang menyimpan informasi tentang Anda, pengguna. Informasi ini dapat mencakup nama pengguna, kata sandi, isi keranjang belanja Anda, informasi akun Anda, dan entri pengisian otomatis. Menghapus cookie akan menghapus semua data yang disimpan ini.

Langkah 6. Klik pada ikon Hub
Ikon ini terlihat seperti paragraf teks. Itu terletak di sebelah kanan bilah pencarian.

Langkah 7. Pilih "Riwayat"

Langkah 8. Klik "Hapus semua riwayat"

Langkah 9. Pilih jenis data yang ingin Anda hapus
Pilihan meliputi:
- “Riwayat penjelajahan”
- Cookie dan data situs web yang disimpan”
- Data dan file dalam cache”

Langkah 10. Klik "Hapus"
Metode 6 dari 8: Firefox di Desktop

Langkah 1. Luncurkan Firefox untuk memperbarui browser
Secara default, Firefox secara otomatis memeriksa dan menginstal pembaruan. Namun, Anda masih dapat memperbarui browser Anda secara otomatis. Memperbarui browser web Anda dapat menghasilkan peningkatan kecepatan, keamanan, kompatibilitas dengan teknologi baru, dan kemudahan penggunaan secara umum.

Langkah 2. Klik tombol menu Firefox
Temukan ikon ini (tiga garis horizontal) di sudut kanan atas jendela.

Langkah 3. Pilih tombol menu bantuan terbuka
Ikon ini (tanda tanya di dalam lingkaran) terletak di bagian bawah menu tarik-turun.

Langkah 4. Klik "Tentang Firefox"
Firefox akan secara otomatis memeriksa pembaruan.

Langkah 5. Instal pembaruan jika tersedia

Langkah 6. Luncurkan Firefox untuk menghapus riwayat, cookie, dan cache Anda
Setiap kali Anda mengunjungi halaman web, browser Anda menyimpan data. Menghapus data ini secara teratur dapat meningkatkan kecepatan browser Anda.
- Cache: Saat Anda mengunjungi halaman, cache menyimpan konten dan gambar secara lokal. Lain kali Anda mengunjungi halaman, cache dapat dengan cepat memanggil dan memuat konten. Namun, saat cache Anda terisi, dibutuhkan waktu lebih lama untuk menemukan konten dan gambar yang terkait dengan halaman tertentu.
- Riwayat: Peramban mencatat setiap situs yang Anda kunjungi. Fitur ini memungkinkan Anda untuk menggunakan tombol mundur dan maju. Menghapus riwayat pencarian Anda akan menghapus catatan ini.
- Cookie: Cookie adalah file yang menyimpan informasi tentang Anda, pengguna. Informasi ini dapat mencakup nama pengguna, kata sandi, isi keranjang belanja Anda, informasi akun Anda, dan entri pengisian otomatis. Menghapus cookie akan menghapus semua data yang disimpan ini.

Langkah 7. Tekan Ctrl+ Pergeseran+ Menghapus atau Perintah+ Pergeseran+ Menghapus.
Ini akan meluncurkan kotak dialog.

Langkah 8. Klik panah ke bawah di sebelah kiri "Rincian"
Ini akan memperluas menu.

Langkah 9. Pilih jenis data yang ingin Anda hapus
Centang kotak di sebelah salah satu atau beberapa opsi berikut:
- “Riwayat Penjelajahan & Unduhan”
- "Kue"
- "Cache"
- Secara default, "Formulir & Riwayat Pencarian" dan "Login Aktif" juga akan dipilih. Anda dapat menghapus centang pada kotak di sebelah dua opsi ini jika diinginkan.

Langkah 10. Klik "Jam Terakhir" di sebelah kanan "Rentang waktu untuk menghapus"
Ini akan mengaktifkan menu tarik-turun.

Langkah 11. Pilih rentang waktu yang akan dihapus dari menu
Pilihan meliputi:
- "Jam terakhir"
- “Dua Jam Terakhir”
- “Empat Jam Terakhir”
- "Hari ini"
- "Semuanya"

Langkah 12. Klik Hapus Sekarang
Metode 7 dari 8: Firefox di Seluler

Langkah 1. Buka App Store untuk memperbarui Firefox di perangkat Apple Anda

Langkah 2. Klik “Pembaruan”
Ini terletak di paling bawah, sudut kanan.

Langkah 3. Gulir daftar dan cari pembaruan Firefox
Tekan "Perbarui"

Langkah 4. Buka Google Play Store untuk memperbarui Firefox di perangkat Android Anda

Langkah 5. Klik tombol menu
Ikon ini-tiga titik dalam baris vertikal-terletak di pojok kanan atas layar.
- Pilih "Aplikasi Saya" dari menu tarik-turun.
- Gulir daftar dan cari pembaruan Firefox.
- Tekan "Perbarui".

Langkah 6. Luncurkan Firefox untuk menghapus data browser di perangkat Apple Anda
Setiap kali Anda mengunjungi halaman web, browser Anda menyimpan data. Menghapus data ini secara teratur dapat meningkatkan kecepatan browser Anda.
- Cache: Saat Anda mengunjungi halaman, cache menyimpan konten dan gambar secara lokal. Lain kali Anda mengunjungi halaman, cache dapat dengan cepat memanggil dan memuat konten. Namun, saat cache Anda terisi, dibutuhkan waktu lebih lama untuk menemukan konten dan gambar yang terkait dengan halaman tertentu.
- Riwayat: Peramban mencatat setiap situs yang Anda kunjungi. Fitur ini memungkinkan Anda untuk menggunakan tombol mundur dan maju. Menghapus riwayat pencarian Anda akan menghapus catatan ini.
- Cookie: Cookie adalah file yang menyimpan informasi tentang Anda, pengguna. Informasi ini dapat mencakup nama pengguna, kata sandi, isi keranjang belanja Anda, informasi akun Anda, dan entri pengisian otomatis. Menghapus cookie akan menghapus semua data yang disimpan ini.

Langkah 7. Klik pada ikon tab
Ikon ini-kotak dengan nomor di dalamnya-terletak di pojok kanan atas layar.

Langkah 8. Klik pada ikon pengaturan
Temukan ikon ini (roda gigi) di pojok kiri atas layar.

Langkah 9. Ketuk "Hapus Data Pribadi"
Opsi ini terletak di bagian "Privasi".

Langkah 10. Geser tombol sakelar dari kiri ke kanan untuk memilih jenis informasi yang ingin Anda hapus
Secara default, opsi berikut dipilih:
- “Riwayat Penjelajahan”
- "Cache"
- "Kue"
- “Data Situs Web Offline”

Langkah 11. Tekan "Hapus Data Pribadi"

Langkah 12. Luncurkan Firefox di perangkat Android Anda untuk menghapus cache, riwayat, dan cookie browser
Setiap kali Anda mengunjungi halaman web, browser Anda menyimpan data. Menghapus data ini secara teratur dapat meningkatkan kecepatan browser Anda.
- Cache: Saat Anda mengunjungi halaman, cache menyimpan konten dan gambar secara lokal. Lain kali Anda mengunjungi halaman, cache dapat dengan cepat memanggil dan memuat konten. Namun, saat cache Anda terisi, dibutuhkan waktu lebih lama untuk menemukan konten dan gambar yang terkait dengan halaman tertentu.
- Riwayat: Peramban mencatat setiap situs yang Anda kunjungi. Menghapus riwayat pencarian Anda akan menghapus catatan ini.
- Cookie: Cookie adalah file yang menyimpan informasi tentang Anda, pengguna. Informasi ini dapat mencakup nama pengguna, kata sandi, isi keranjang belanja Anda, informasi akun Anda, dan entri pengisian otomatis. Menghapus cookie akan menghapus semua data yang disimpan ini.

Langkah 13. Ketuk tombol menu
Ikon ini adalah tiga titik vertikal. Tombol menu biasanya terletak di pojok kanan atas layar.

Langkah 14. Pilih "Pengaturan"
Pada beberapa perangkat, Anda mungkin harus mengeklik "Lainnya" lalu "Pengaturan".

Langkah 15. Ketuk "Hapus Data Pribadi"

Langkah 16. Centang kotak di sebelah jenis data yang ingin Anda hapus
Pilihan meliputi:
- “Riwayat penjelajahan & unduhan”
- “Cookie & login aktif”
- "Cache"

Langkah 17. Ketuk "Hapus data"
Metode 8 dari 8: Internet Explorer

Langkah 1. Izinkan Windows untuk memperbarui Internet Explorer secara otomatis
Windows 10 secara otomatis memperbarui Internet Explorer. Pengguna Windows Vista, 7, dan 8 dapat mengaktifkan pembaruan otomatis. Jika perlu, Anda dapat memeriksa pembaruan secara manual.

Langkah 2. Luncurkan aplikasi "Pengaturan"
Pengguna Windows Vista, 7, dan 8, buka “Control Panel”.

Langkah 3. Pilih "Pembaruan Windows"

Langkah 4. Klik “Periksa Pembaruan”
Proses update akan segera dimulai.

Langkah 5. Luncurkan Internet Explorer untuk menghapus cache, histori, dan cookie browser
Setiap kali Anda mengunjungi halaman web, browser Anda menyimpan data. Menghapus data ini secara teratur dapat meningkatkan kecepatan browser Anda.
- Cache: Saat Anda mengunjungi halaman, cache menyimpan konten dan gambar secara lokal. Lain kali Anda mengunjungi halaman, cache dapat dengan cepat memanggil dan memuat konten. Namun, saat cache Anda terisi, dibutuhkan waktu lebih lama untuk menemukan konten dan gambar yang terkait dengan halaman tertentu.
- Sejarah: Browser menyimpan catatan setiap situs yang Anda kunjungi. Menghapus riwayat pencarian Anda akan menghapus catatan ini.
- Cookie: Cookie adalah file yang menyimpan informasi tentang Anda, pengguna. Informasi ini dapat mencakup nama pengguna, kata sandi, isi keranjang belanja Anda, informasi akun Anda, dan entri pengisian otomatis. Menghapus cookie akan menghapus semua data yang disimpan ini.

Langkah 6. Tekan Ctrl+ Pergeseran+ Menghapus atau Perintah+ Pergeseran+ Menghapus.
Ini akan meluncurkan kotak dialog.

Langkah 7. Centang kotak di sebelah data yang ingin Anda hapus
Pilihan meliputi:
- "File Internet sementara dan file situs web".
- “Cookie dan data situs web”
- "Sejarah"