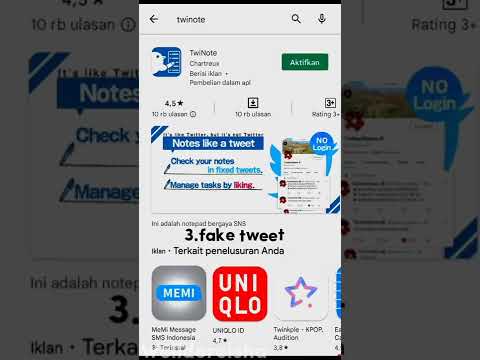Apakah semua bilah alat yang dipasang di browser Anda memperlambatnya hingga merangkak? Bilah alat dapat diinstal bersama program lain, sehingga sangat mudah untuk mengambil beberapa tanpa menyadarinya. Bilah alat ini dapat membajak beranda dan mesin telusur Anda, dan umumnya menurunkan kecepatan peramban Anda. Mereka juga bisa sangat sulit untuk dihapus, tetapi jika Anda teliti, Anda dapat membuangnya dari browser Anda.
Langkah
Metode 1 dari 2: Menghapus Bilah Alat

Langkah 1. Hapus instalasi perangkat lunak
Bilah alat sering dipasang bersama perangkat lunak, dan keduanya perlu dihapus untuk menghilangkan bilah alat. Pastikan untuk menghapus instalan perangkat lunak terlebih dahulu agar bilah alat tidak menginstal ulang sendiri setelah dihapus.
- jendela - Buka Control Panel dan pilih "Programs", "Programs and Features", atau "Add/Remove Programs". Tunggu daftar program yang diinstal untuk memuat, yang mungkin memakan waktu satu atau dua menit. Temukan program yang menyinggung dalam daftar, pilih, dan klik Copot pemasangan. Mungkin ada beberapa program yang diinstal oleh bilah alat, jadi hapus instalan apa pun yang tidak Anda gunakan atau tampaknya tidak familier.
- Mac - Buka folder Aplikasi Anda dan cari folder bernama Toolbars. Hapus folder ini untuk menghapus perangkat lunak utama untuk semua toolbar yang diinstal. Cari juga folder dengan nama perusahaan toolbar dan hapus juga. Jika Anda mencoba untuk menyingkirkan toolbar invasif seperti Softonic, buka folder Library, buka folder Application Support dan hapus folder "Conduit". Lihat juga di folder Manajer Input di folder Perpustakaan Anda untuk apa pun yang berlabel "CTLoader". Hapus ini juga.

Langkah 2. Hapus bilah alat
Setelah program dihapus, Anda dapat menghapus bilah alat menggunakan pengaturan browser Anda. Prosesnya sedikit berbeda tergantung pada browser yang Anda gunakan:
- Chrome - Klik tombol Menu (☰), arahkan kursor ke "Alat", lalu klik "Ekstensi". Temukan bilah alat dalam daftar ekstensi yang dipasang dan klik ikon tempat sampah untuk menghapusnya. Mulai ulang peramban Anda.
- Firefox - Klik tombol Menu (☰) dan pilih "Add-on". Klik tab "Ekstensi" dan cari bilah alat yang ingin Anda hapus. Klik Hapus untuk menghapusnya. Mulai ulang peramban Anda.
- Internet Explorer - Klik ikon Roda Gigi dan pilih "Kelola add-on". Ini akan membuka jendela baru. Pilih "Bilah Alat dan Ekstensi" di menu sebelah kiri, lalu temukan bilah alat yang ingin Anda hapus. Klik Nonaktifkan untuk menghapusnya.
- Safari - Klik menu Safari dan pilih "Preferences". Klik tab "Ekstensi". Pilih toolbar yang ingin Anda hapus dan klik Uninstall. Mulai ulang peramban Anda.

Langkah 3. Atur ulang pengaturan browser Anda
Seringkali, bilah alat mengubah beranda dan mesin telusur default Anda. Pastikan untuk mengubahnya kembali sesuai keinginan Anda, atau Anda mungkin akan menginstal ulang bilah alat.
- Chrome - Klik tombol Menu (☰) dan pilih "Pengaturan". Saya
- Di bagian "Saat memulai", klik tautan "Setel halaman".
- Hapus semua situs web yang tidak ingin Anda buka, dan tambahkan situs web apa pun yang ingin Anda mulai saat Chrome diluncurkan.
- Kembali ke menu Setting, klik Manage search engine….
- Hapus mesin pencari baru dari "Pengaturan pencarian default" Anda, dan tetapkan mesin pencari pilihan Anda sebagai default.
- Setel ulang Chrome sepenuhnya dengan mengeklik tautan "Tampilkan setelan lanjutan" di menu Setelan, menggulir ke bawah, dan mengeklik Setel ulang setelan peramban.
- Firefox - Klik tombol Menu (☰) dan pilih "Opsi".
-
Pilih bagian "Umum", dan ubah bidang "Halaman Beranda" ke halaman awal yang Anda inginkan.
- Di jendela utama Firefox, klik ikon mesin pencari di bilah Pencarian di bagian atas jendela.
- Pilih "Kelola Mesin Pencari".
- Sorot mesin pencari yang ingin Anda hapus, dan klik tombol Hapus.
- Jika semuanya gagal, Anda dapat mengatur ulang Firefox sepenuhnya dengan mengklik tombol Menu (☰), mengklik tombol "?" tombol, dan memilih "Informasi Pemecahan Masalah".
- Klik Setel Ulang Firefox.
-
Internet Explorer - Klik ikon Roda Gigi atau menu Alat dan "Opsi Internet".
- Di tab Umum, ubah halaman beranda yang Anda inginkan di bidang.
- Klik ikon Roda Gigi atau menu Alat dan pilih "Kelola add-on".
- Klik jenis "Penyedia Pencarian", lalu pilih mesin pencari yang ingin Anda hapus.
- Klik tombol Hapus. Untuk mengatur ulang Internet Explorer sepenuhnya, klik ikon Roda Gigi atau menu Alat dan pilih "Opsi Internet".
- Klik Lanjutan lalu klik Atur Ulang.
-
Safari - Klik menu Safari dan pilih "Preferences". Pilih tab "Umum", lalu masukkan halaman awal yang Anda inginkan di bidang "Halaman beranda". Safari tidak mengizinkan mesin pencari default untuk dimodifikasi, jadi Anda tidak perlu mengubahnya kembali.
Untuk mereset Safari sepenuhnya, klik menu Safari dan pilih "Reset Safari". Pastikan semuanya dicentang dan klik tombol Reset

Langkah 4. Hapus cookie
Bilah alat mungkin meninggalkan cookie yang berpotensi masih mengirimkan informasi penjelajahan Anda atau bahkan memasang ulang bilah alat. Jika Anda tidak mengatur ulang seluruh browser Anda pada langkah sebelumnya (yang juga menghapus semua cookie), Anda harus yakin untuk menghapusnya sekarang.
-
Chrome - Klik tombol Menu (☰) dan pilih "Pengaturan". Klik tautan "Tampilkan pengaturan lanjutan", lalu klik Hapus data penjelajahan….
Pastikan bahwa "Cookies dan situs lain dan data plug-in" dicentang, lalu klik Hapus data penjelajahan
- Firefox - Klik tombol Menu (☰), klik "History", lalu klik "Clear Recent History". Di jendela yang muncul, pastikan kotak "Cookies" dicentang, dan klik Clear Now.
- Internet Explorer - Klik ikon Roda Gigi atau menu Alat dan pilih "Opsi Internet". Di tab Umum, klik Hapus…. Centang kotak "Cookie dan data situs web" dan klik Hapus.
- Safari - Klik menu Safari dan pilih "Preferences". Klik tab "Privasi", lalu klik Hapus Semua Data Situs Web….
Metode 2 dari 2: Menangani Adware yang Tidak Akan Hilang

Langkah 1. Unduh perangkat lunak anti-adware
Terkadang, apa pun yang Anda coba, bilah alat dan pengalihan browser tidak akan hilang. Untuk kasus seperti ini, Anda memerlukan perangkat lunak anti-adware. Ini adalah program gratis yang memindai dan menghapus adware dan malware dari sistem Anda. Program populer termasuk Malwarebytes Antimalware, Spybot Search & Destroy, dan Adwcleaner.
- Semua program ini harus diunduh langsung dari pengembang. Hindari situs seperti Download.com atau Softonic, karena mereka akan mencoba memasang lebih banyak bilah alat.
- Tidak seperti program antivirus, Anda dapat dan harus menginstal beberapa pemindai anti-adware. Mereka tidak akan bertentangan satu sama lain dan masing-masing dapat mengambil sesuatu yang terlewatkan oleh yang lain.

Langkah 2. Jalankan pemindaian adware
Jalankan setiap pemindaian setelah Anda selesai menginstal program. Menjalankan pemindaian mungkin memakan waktu cukup lama, tetapi Anda mungkin akan mendapatkan beberapa hasil. Pastikan semua hasil telah dicentang, lalu hapus menggunakan alat penghapus yang disediakan oleh program.
- Untuk instruksi lebih rinci, lihat panduan ini.
- Untuk hasil yang lebih baik, jalankan pemindaian adware saat dalam Safe Mode.

Langkah 3. Jalankan pemindaian antivirus
Setelah menjalankan pemindaian anti-adware Anda, jalankan pemindaian penuh komputer Anda menggunakan program antivirus Anda. Jalankan pemindaian lagi dalam Safe Mode. Hapus virus atau ancaman lain yang muncul selama pemindaian.

Langkah 4. Instal ulang sistem operasi Anda
Jika Anda tidak bisa menghilangkan infeksi, satu-satunya pilihan Anda mungkin adalah menginstal ulang sistem operasi Anda secara lengkap. Ini sebenarnya kurang menakutkan yang mungkin tampak. Proses yang paling memakan waktu biasanya mencadangkan file penting Anda, tetapi jika Anda sudah memiliki sistem pencadangan, maka investasi waktu menjadi minimal. Lihat panduan berikut untuk petunjuk rinci tentang menginstal ulang sistem operasi Anda:
- Windows Vista
- Windows 7
- Windows 8
- Mac OS X Lion (10.7) dan Sebelumnya
- Mac OS X Mountain Lion (10.8) dan Lebih Baru
- Ubuntu Linux