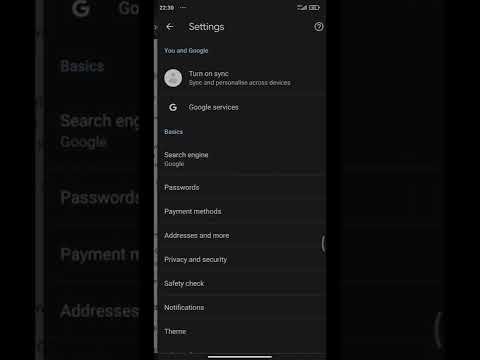Artikel wikiHow ini akan mengajarkan kepada Anda cara membuat akun iCloud di iOS. Untuk melakukannya, Anda harus membuat ID Apple baru. Setelah akun baru Anda dibuat, cukup masuk dengan ID Apple baru Anda dan konfigurasikan pengaturan iCloud Anda.
Langkah
Bagian 1 dari 2: Membuat Akun iCloud

Langkah 1. Buka Pengaturan perangkat Anda
Ini adalah aplikasi abu-abu yang berisi gambar roda gigi (⚙️) dan biasanya ditemukan di layar beranda Anda.

Langkah 2. Ketuk Masuk ke (Perangkat) Anda
Itu ada di bagian atas menu Pengaturan.
- Jika ID Apple lain saat ini masuk dan Anda ingin membuat yang berbeda, ketuk ID Apple pengguna tersebut, lalu ketuk Keluar di bagian bawah menu ID Apple. Ikuti petunjuk untuk keluar.
- Jika Anda menjalankan iOS versi lama, ketuk iCloud lalu ketuk Buat ID Apple baru.

Langkah 3. Ketuk "Tidak punya ID Apple atau lupa?
Itu terletak di bawah bidang kata sandi di layar.

Langkah 4. Ketuk Buat ID Apple

Langkah 5. Masukkan Tanggal Lahir yang valid, lalu ketuk Berikutnya
Geser ke atas atau ke bawah pada Bulan, Hari, dan Tahun kolom di bawah ini untuk memilih tanggal lahir Anda.

Langkah 6. Masukkan Nama Depan dan Belakang, lalu ketuk Berikutnya

Langkah 7. Masukkan alamat email Anda saat ini atau buat alamat email iCloud baru
- Untuk menggunakan alamat email yang ada dengan iCloud, ketuk Gunakan alamat email Anda saat ini dan masukkan alamat email Anda. Lalu ketuk Berikutnya.
- Untuk membuat alamat email iCloud baru, ketuk Dapatkan alamat email iCloud gratis dan masukkan alamat email baru yang Anda inginkan. Kemudian ketuk Berikutnya lalu ketuk Lanjutkan.

Langkah 8. Masukkan Kata Sandi baru, lalu ketuk Berikutnya
-
Pastikan kata sandi Anda:
- panjangnya minimal 8 karakter
- mengandung setidaknya satu nomor
- mengandung setidaknya satu huruf besar
- mengandung setidaknya satu huruf kecil

Langkah 9. Masukkan Nomor Telepon Anda
Pilih negara yang sesuai dan apakah Anda ingin memverifikasi nomor ini dengan Pesan Teks atau Panggilan Telepon. Lalu ketuk Berikutnya.
Pastikan ada tanda centang di sebelah metode verifikasi yang Anda pilih

Langkah 10. Verifikasi nomor telepon Anda
Untuk pengguna iPhone yang memilih untuk memverifikasi melalui Pesan Teks, ini dapat terjadi secara otomatis.
- Jika Anda memilih untuk memverifikasi menggunakan Pesan Teks, kode verifikasi 6 digit akan dikirim dalam pesan teks ke nomor tersebut. Masukkan kode verifikasi.
- Jika Anda memilih untuk memverifikasi menggunakan Panggilan Telepon, Anda akan menerima panggilan telepon otomatis dan akan diberi tahu kode verifikasi 6 digit Anda dua kali. Masukkan kode verifikasi.

Langkah 11. Setuju dengan Syarat dan Ketentuan
Setelah Anda membaca Syarat & Ketentuan, ketuk Setuju.
Anda harus menyetujui Syarat dan Ketentuan Apple untuk melanjutkan

Langkah 12. Masukkan kode sandi perangkat Anda
Ini adalah kode buka kunci yang Anda buat untuk perangkat Anda saat pertama kali mengaturnya. Anda kemudian akan secara otomatis masuk ke ID Apple baru Anda.

Langkah 13. Gabungkan data Anda
Jika Anda ingin kalender, pengingat, kontak, catatan, dan data lain yang disimpan di perangkat Anda untuk digabungkan dengan akun iCloud baru Anda, ketuk Menggabungkan; jika tidak, ketuk Jangan Gabung.
Bagian 2 dari 2: Menyiapkan Akun iCloud Anda

Langkah 1. Ketuk iCloud
Itu ada di bagian kedua halaman ID Apple di Pengaturan perangkat Anda.

Langkah 2. Pilih jenis data yang ingin Anda simpan di iCloud
Di bagian "APPS MENGGUNAKAN ICLOUD", geser setiap jenis yang diinginkan ke posisi "Aktif" (hijau) atau "Mati" (putih).
Gulir ke bawah untuk melihat daftar lengkap aplikasi yang dapat mengakses iCloud

Langkah 3. Ketuk Foto
Tombol ini berada di dekat bagian atas bagian "APPS MENGGUNAKAN ICLOUD".
- Menyalakan Perpustakaan Foto iCloud untuk mengunggah dan menyimpan Rol Kamera Anda secara otomatis ke iCloud. Saat diaktifkan, seluruh perpustakaan foto dan video Anda dapat diakses dari platform seluler atau desktop apa pun.
- Menyalakan Aliran Foto Saya untuk mengunggah foto baru secara otomatis ke iCloud setiap kali Anda tersambung ke Wi-Fi.
- Menyalakan Berbagi Foto iCloud jika Anda ingin membuat album foto yang dapat diakses teman melalui web atau perangkat Apple mereka.

Langkah 4. Ketuk iCloud
Tombol ini berada di pojok kiri atas layar. Ini akan mengembalikan Anda ke halaman pengaturan iCloud utama.

Langkah 5. Gulir ke bawah dan ketuk Gantungan Kunci
Itu ada di bagian bawah bagian "APPS USING ICLOUD".

Langkah 6. Geser "iCloud Keychain" ke posisi "On"
Ini akan berubah menjadi hijau. Melakukannya membuat kata sandi dan informasi pembayaran yang tersimpan tersedia di perangkat apa pun yang Anda masuki dengan ID Apple Anda.
Apple tidak memiliki akses ke informasi terenkripsi ini

Langkah 7. Ketuk iCloud
Tombol ini berada di pojok kiri atas layar dan akan membawa Anda kembali ke halaman utama pengaturan iCloud.

Langkah 8. Gulir ke bawah dan ketuk Temukan iPhone Saya
Itu ada di bagian bawah bagian "APPS USING ICLOUD".
- Geser tombol "Temukan iPhone Saya" ke posisi "Aktif". Melakukannya memungkinkan Anda untuk menemukan perangkat Anda dengan masuk ke iCloud di komputer atau platform seluler dan mengklik Temukan iPhone Saya.
- Menyalakan Kirim Lokasi Terakhir untuk memungkinkan perangkat Anda mengirim informasi lokasinya ke Apple saat baterai hampir habis.

Langkah 9. Ketuk iCloud
Tombol ini berada di pojok kiri atas layar dan akan membawa Anda kembali ke halaman utama pengaturan iCloud.

Langkah 10. Gulir ke bawah dan ketuk Cadangan iCloud
Itu ada di bagian bawah bagian "APPS USING ICLOUD".

Langkah 11. Geser "iCloud Backup" ke posisi "On"
Lakukan ini untuk secara otomatis menyimpan semua file, pengaturan, data aplikasi, gambar, dan musik ke iCloud setiap kali perangkat Anda dicolokkan, dikunci, dan terhubung ke Wi-Fi.
Cadangan iCloud memungkinkan Anda memulihkan data dari iCloud jika Anda mengganti atau menghapus perangkat Anda

Langkah 12. Ketuk iCloud
Tombol ini berada di pojok kiri atas layar dan akan membawa Anda kembali ke halaman utama pengaturan iCloud.

Langkah 13. Geser tombol "iCloud Drive" ke posisi "On"
Opsi ini tepat di bawah seluruh bagian "APPS MENGGUNAKAN ICLOUD".
- Melakukannya memungkinkan aplikasi mengakses dan menyimpan data di iCloud Drive Anda.
- Aplikasi yang tercantum di bawah ini iCloud Drive dengan slider di posisi "On" (hijau) akan diizinkan untuk menyimpan dokumen dan data ke iCloud. Aktifkan atau nonaktifkan aplikasi apa pun yang ingin Anda beri akses ke iCloud Drive.

Langkah 14. Ketuk ID Apple
Tombol ini berada di pojok kiri atas layar dan akan membawa Anda kembali ke halaman pengaturan ID Apple.