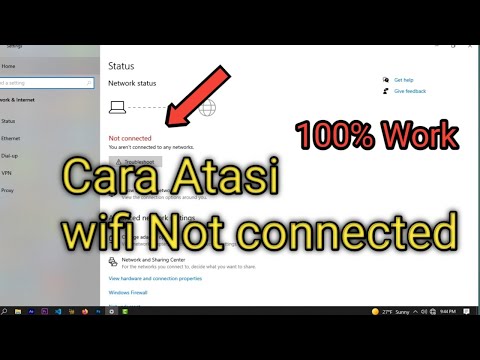Dengan menggunakan beberapa alat tersembunyi di Windows, Anda dapat mengubah laptop atau komputer desktop Anda menjadi hotspot nirkabel. Anda kemudian dapat menghubungkan perangkat seluler Anda ke hotspot ini dan menggunakan koneksi internet bersama komputer Anda. Di Windows 10, Anda dapat melakukan ini semua hanya dengan beberapa perintah di Command Prompt. Jika Anda menggunakan Windows 7 atau 8, Anda dapat menggunakan program sumber terbuka yang disebut Virtual Router untuk mengonfigurasi alat Wi-Fi virtual Windows dengan cepat. Program bernama Connectify memungkinkan Anda membuat hotspot nirkabel menggunakan adaptor nirkabel yang sama yang digunakan komputer Anda untuk terhubung ke internet.
Langkah
Metode 1 dari 3: Windows 10

Langkah 1. Hubungkan komputer Anda ke jaringan melalui Ethernet
Jika Anda ingin mengubah komputer Windows 10 menjadi hotspot nirkabel, Anda harus terhubung ke jaringan menggunakan kabel Ethernet. Jika Anda terhubung ke jaringan melalui Wi-Fi, Anda tidak akan dapat membuat hotspot nirkabel dan tetap terhubung ke jaringan dengan adaptor yang sama.
Jika Anda memiliki dua adaptor nirkabel yang terpasang, Anda dapat terhubung ke jaringan dengan satu dan membuat hotspot dengan yang lain. Anda tidak dapat menggunakan salah satu untuk melakukan keduanya

Langkah 2. Periksa apakah Anda telah memasang adaptor nirkabel (khusus desktop)
Semua komputer laptop yang menjalankan Windows 10 akan memiliki adaptor nirkabel yang sudah terpasang. Jika Anda menggunakan desktop, Anda dapat memeriksanya dengan menekan Win+X dan memilih "Koneksi Jaringan".
Cari koneksi berlabel "Wi-Fi". Ini menunjukkan bahwa Anda telah memasang adaptor nirkabel. Jika Anda tidak memilikinya, Anda harus menginstalnya sebelum Anda dapat membuat hotspot nirkabel dengan komputer Anda. Anda dapat menggunakan adaptor USB, atau memasang kartu jaringan

Langkah 3. Tekan
Menang + X dan pilih "Prompt Perintah (Admin)." Konfirmasikan ketika Windows bertanya apakah Anda ingin melanjutkan. Ini akan memuat Command Prompt dengan Anda masuk sebagai administrator.

Langkah 4. Masukkan perintah untuk memeriksa apakah kartu Anda mendukung pembuatan jaringan nirkabel
Masukkan perintah berikut untuk memeriksa apakah kartu Anda kompatibel:
- driver acara netsh wlan
- Setelah menjalankan perintah ini, gulir kembali ke atas dan cari baris yang didukung jaringan yang di-host. Jika tertulis "Ya," kartu nirkabel Anda mendukung pembuatan hotspot nirkabel. Jika tertulis "Tidak", lihat bagian Any Version of Windows di bawah.

Langkah 5. Masukkan perintah untuk membuat hotspot nirkabel
Masukkan perintah berikut untuk membuat hotspot baru Anda, ganti NetworkName dengan nama yang Anda inginkan untuk menampilkan jaringan Anda, dan Kata Sandi dengan kata sandi yang ingin Anda gunakan untuk melindunginya:
netsh wlan atur mode hostnetwork = izinkan ssid = Kunci Nama Jaringan = Kata Sandi

Langkah 6. Masukkan perintah untuk memulai hotspot
Setelah Anda membuat hotspot, Anda harus memasukkan perintah lain untuk benar-benar mengaktifkannya:
netsh wlan mulai jaringan yang dihosting

Langkah 7. Tekan
Menang + X dan pilih "Koneksi Jaringan." Ini akan menampilkan koneksi jaringan yang terpasang di komputer Anda.

Langkah 8. Klik kanan pada koneksi jaringan yang digunakan komputer Anda untuk mendapatkan internet dan pilih "Properties
" Jika Anda terhubung ke jaringan Anda melalui Ethernet, itu akan menjadi adaptor Ethernet. Jika Anda memiliki dua adaptor nirkabel, pilih salah satu yang terhubung ke jaringan yang menyediakan akses internet.

Langkah 9. Klik tab "Berbagi"
Ini akan membuka pengaturan berbagi untuk koneksi internet Anda.

Langkah 10. Centang kotak yang memungkinkan koneksi internet dibagikan
Ini adalah kotak pertama di jendela, berlabel "Izinkan pengguna jaringan lain untuk terhubung melalui koneksi Internet komputer ini."
Langkah 11. Klik menu tarik-turun di bawah kotak centang dan pilih jaringan baru
Ini akan diberi label "Local Area Connection *'"X " dengan X diganti dengan nomor acak.

Klik "OK" untuk menyimpan perubahan Anda

Langkah 12. Hubungkan perangkat Anda ke hotspot nirkabel baru
Perangkat seluler Anda sekarang dapat menemukan jaringan baru dalam daftar jaringan nirkabel yang tersedia, dan akan dapat mengakses internet setelah tersambung.
- Android - Buka aplikasi Pengaturan dan ketuk "Wi-Fi." Pilih jaringan baru Anda dari daftar dan masukkan kata sandi yang Anda buat.
- iOS - Buka aplikasi Pengaturan di layar Utama Anda. Mungkin dalam folder berlabel "Utilitas." Ketuk opsi "Wi-Fi", lalu pilih jaringan baru Anda. Masukkan kata sandi saat diminta.

Langkah 13. Hentikan jaringan Anda
Setelah selesai melakukan broadcast, buka Command Prompt (Admin) lagi dan masukkan perintah berikut:
netsh wlan hentikan jaringan yang dihosting
Metode 2 dari 3: Windows 7 dan 8

Langkah 1. Hubungkan komputer Anda ke jaringan melalui Ethernet
Jika Anda ingin membuat jaringan nirkabel menggunakan adaptor nirkabel komputer, Anda harus terhubung ke jaringan melalui Ethernet. Anda tidak dapat menggunakan koneksi nirkabel yang sama untuk terhubung ke jaringan Anda dan membuat hotspot baru.
Jika Anda menggunakan komputer tanpa port Ethernet, seperti beberapa laptop, Anda mungkin perlu menggunakan adaptor USB Ethernet

Langkah 2. Pastikan Anda telah menginstal adaptor jaringan nirkabel
Jika Anda menggunakan laptop, Anda dijamin memilikinya. Jika Anda menggunakan desktop, Anda mungkin perlu memasang kartu nirkabel atau menggunakan adaptor USB nirkabel.
Tekan Win, ketik ncpa.cpl, lalu tekan Enter. Ini akan membuka jendela Network Connections. Jika Anda memiliki koneksi berlabel "Koneksi Jaringan Nirkabel" atau "Wi-Fi", Anda telah memasang adaptor nirkabel

Langkah 3. Unduh dan instal Virtual Router
Ini adalah program sumber terbuka gratis yang memungkinkan Anda dengan mudah mengkonfigurasi adaptor nirkabel Anda untuk menjadi hotspot nirkabel. Anda dapat mengunduhnya secara gratis dari virtualrouter.codeplex.com.
- Klik dua kali file yang diunduh di folder Unduhan Anda untuk memulai penginstal. Ikuti petunjuk untuk menginstal Virtual Router. Anda dapat membiarkan pengaturan instalasi pada defaultnya.
- Jangan mengunduh program yang disebut "Virtual Router Plus". Program ini akan menginstal adware selama proses instalasi yang tidak dapat Anda nonaktifkan. Hanya unduh Virtual Router dari virtualrouter.codeplex.com.

Langkah 4. Mulai Router Virtual
Anda dapat menemukan Manajer Router Virtual di menu Mulai atau layar di bagian Semua Aplikasi/Semua Program.
Jika semua yang ada di Virtual Router berwarna abu-abu, Anda mungkin perlu memperbarui driver kartu jaringan Anda. Tekan Win dan ketik devmgmt.msc untuk membuka Device Manager. Luaskan bagian "Adaptor jaringan", lalu klik kanan pada adaptor nirkabel Anda. Pilih "Perbarui Perangkat Lunak Driver" dan kemudian klik "Cari secara otomatis untuk perangkat lunak driver yang diperbarui." Ikuti petunjuk untuk menginstal pembaruan yang tersedia

Langkah 5. Masukkan nama yang ingin Anda gunakan untuk jaringan Anda
Nama ini akan disiarkan, dan akan muncul di daftar jaringan yang tersedia di perangkat seluler Anda. Pastikan itu tidak menyertakan informasi pribadi apa pun.

Langkah 6. Masukkan kata sandi yang ingin Anda gunakan untuk jaringan
Kata sandi diperlukan untuk membuat hotspot. Anda akan dimintai kata sandi ini saat mencoba menyambung ke hotspot baru.

Langkah 7. Pilih koneksi jaringan tempat Anda menerima internet di menu "Sambungan Bersama"
Jika Anda terhubung ke jaringan Anda melalui Ethernet, ini akan mengatakan "Ethernet" atau "Local Area Connection."

Langkah 8. Klik "Mulai Router Virtual
" Ini akan mulai menyiarkan hotspot nirkabel baru Anda, yang akan berbagi internet dari koneksi Ethernet komputer Anda.

Langkah 9. Hubungkan perangkat nirkabel Anda ke jaringan baru
Anda akan dapat menemukan jaringan nirkabel baru Anda dalam daftar jaringan nirkabel yang tersedia di perangkat seluler Anda. Hubungkan ke sana seperti yang Anda lakukan pada jaringan nirkabel lainnya.
- Android - Buka Pengaturan dan pilih "Wi-Fi." Ketuk koneksi baru Anda, lalu masukkan kata sandi.
- iOS - Ketuk aplikasi Pengaturan di layar Utama Anda. Ketuk "Wi-Fi" lalu pilih jaringan baru. Masukkan kata sandi saat diminta.
Metode 3 dari 3: Semua Versi Windows

Langkah 1. Gunakan metode ini jika metode untuk versi Windows Anda di atas tidak berhasil
Aplikasi yang dijelaskan di bagian ini dapat membuat hotspot seluler untuk Anda, tetapi fungsinya terbatas dan kecepatannya lambat. Namun, ini memiliki manfaat yang sangat penting untuk dapat menyiarkan jaringan nirkabel dari adaptor nirkabel yang sama yang Anda gunakan untuk terhubung ke internet. Koneksi ini akan sangat lambat.

Langkah 2. Unduh Connectify
Connectify adalah program berbayar dengan versi gratis yang memungkinkan Anda membuat hotspot nirkabel dasar. Anda dapat mengunduh Connectify dari connectify.me.

Langkah 3. Jalankan penginstal Connectify
Klik dua kali program yang diunduh untuk menjalankannya, dan konfirmasikan saat Windows meminta Anda untuk melanjutkan. Tolak tawaran apa pun untuk meningkatkan ke versi Pro.

Langkah 4. Reboot komputer Anda setelah instalasi
Komputer Anda perlu di-boot ulang agar Connectify menyelesaikan pemasangan adaptor Wi-Fi virtualnya. Anda dapat me-reboot komputer Anda dari menu Start atau layar.

Langkah 5. Mulai Connectify setelah reboot
Lanjutkan melalui petunjuk untuk terus menggunakan versi "Lite" gratis. Ini semua yang Anda butuhkan untuk membuat jaringan nirkabel virtual.

Langkah 6. Izinkan Connectify melalui Windows Firewall saat diminta
Tergantung pada pengaturan firewall Anda, Anda mungkin diminta oleh Windows Firewall untuk mengizinkan Connectify melalui jaringan Anda saat ini. Pastikan untuk mengizinkannya, atau hotspot nirkabel baru tidak akan berfungsi.

Langkah 7. Pilih "Wi-Fi Hotspot" di bagian atas jendela Connectify
Connectify akan membuat hotspot nirkabel baru dan membagikan koneksi internet komputer Anda.

Langkah 8. Pilih adaptor jaringan yang saat ini memiliki koneksi internet
Pilih adaptor ini dari menu "Internet to Share".
- Anda dapat menggunakan Connectify untuk membuat hotspot nirkabel dengan adaptor yang sama dengan yang Anda gunakan untuk terhubung ke internet. Kecepatan koneksi akan jauh lebih rendah daripada koneksi komputer Anda saat ini.
- Untuk hasil terbaik, Anda ingin berbagi koneksi Ethernet kabel dengan hotspot nirkabel baru Anda. Ini akan menghasilkan kecepatan terbaik.

Langkah 9. Masukkan nama untuk hotspot nirkabel Anda
Versi gratis Connectify memerlukan awalan nama jaringan dengan "Connectify-". Pastikan untuk tidak menyertakan informasi pribadi apa pun, karena nama jaringan ini akan bersifat publik.

Langkah 10. Buat kata sandi untuk jaringan Anda
Ini akan mencegah pengguna yang tidak sah mengakses koneksi internet Anda. Sandi selalu disarankan, bahkan jika Anda di rumah.

Langkah 11. Klik tombol "Mulai Hotspot"
Jaringan nirkabel baru Anda akan mulai mengudara. Anda akan dapat melihatnya di daftar jaringan nirkabel yang tersedia di perangkat seluler Anda.

Langkah 12. Hubungkan ke hotspot baru Anda
Anda akan dapat melihat jaringan "Connectify- Name" pada daftar jaringan nirkabel perangkat seluler Anda. Ketuk dan masukkan kata sandi yang Anda buat saat diminta.