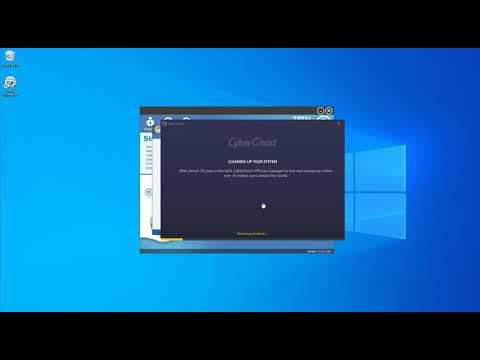Artikel wikiHow ini akan mengajarkan kepada Anda cara mengaktifkan fungsi nirkabel pada laptop Hewlett-Packard (HP) Anda.
Langkah
Metode 1 dari 3: Mengaktifkan Nirkabel di Windows 8

Langkah 1. Tekan tombol Windows
Ini membawa Anda ke layar awal

Langkah 2. Ketik "nirkabel"
Saat Anda mulai mengetik, bilah pencarian akan terbuka di sudut kanan atas layar.

Langkah 3. Klik Ubah Pengaturan Wi-Fi
Itu akan muncul di hasil pencarian.

Langkah 4. Klik Hidupkan atau matikan perangkat nirkabel

Langkah 5. Geser tombol di sebelah "WiFi" ke posisi "Aktif"
Laptop HP Anda sekarang dapat terhubung ke jaringan nirkabel.
Metode 2 dari 3: Menekan Tombol atau Sakelar Nirkabel

Langkah 1. Nyalakan laptop HP Anda

Langkah 2. Temukan sakelar eksternal untuk fungsi nirkabel
Sebagian besar model laptop HP dilengkapi dengan sakelar di samping atau depan komputer daripada yang dapat digunakan untuk mengaktifkan fungsi nirkabel. Jika tidak di samping atau depan, sakelar mungkin berada di atas keyboard atau di salah satu tombol fungsi di bagian atas keyboard.
Sakelar ditunjukkan oleh ikon yang terlihat seperti menara nirkabel yang memancarkan sinyal

Langkah 3. Geser atau tekan sakelar ke posisi hidup
Lampu indikator pada tombol akan berubah dari kuning ke biru saat nirkabel diaktifkan.
Metode 3 dari 3: Mengaktifkan Nirkabel di Windows 7 / Vista

Langkah 1. Klik Mulai
Tombol ini berada di pojok kiri bawah layar.

Langkah 2. Klik pada Panel Kontrol

Langkah 3. Klik Jaringan dan Internet

Langkah 4. Klik Jaringan dan Pusat Berbagi

Langkah 5. Klik Ubah pengaturan adaptor
Itu ada di panel kiri Control Panel.

Langkah 6. Klik kanan pada Koneksi Nirkabel

Langkah 7. Klik Aktifkan
Laptop HP Anda sekarang siap untuk terhubung ke jaringan nirkabel.