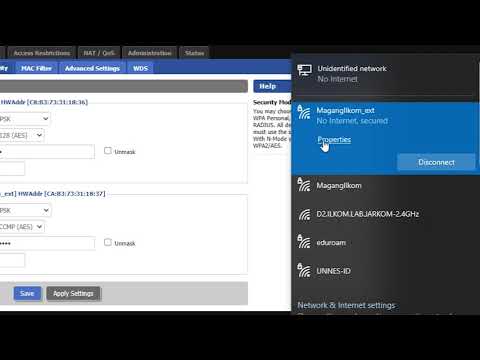Anda mungkin perlu memeriksa konektivitas jaringan Anda saat ini saat menggunakan komputer Windows Anda. Ada beberapa metode sederhana yang dapat Anda gunakan untuk mencapai ini. Untuk Windows 10, Anda dapat mengakses Jaringan dan Pusat Berbagi. Untuk semua pengguna lain, "netstat," atau statistik jaringan, adalah alat baris perintah yang dapat digunakan untuk mengungkap masalah atau mendeteksi jumlah lalu lintas di jaringan. Untungnya, perintah ini dapat digunakan dalam beberapa langkah sederhana.
Langkah
Metode 1 dari 4: Mengakses Jaringan dan Menu Berbagi di Windows 7 hingga 10

Langkah 1. Klik Mulai

Langkah 2. Buka Pengaturan

Langkah 3. Pilih "Ethernet" di bawah opsi "Jaringan & Internet"

Langkah 4. Buka Jaringan dan Pusat Berbagi
Jaringan dan Pusat Berbagi adalah fitur Windows 10 di mana Anda dapat menemukan status jaringan Anda, jenis koneksi yang Anda miliki, apakah Anda dapat terhubung ke komputer lain selain komputer Anda sendiri, dan jika Anda terhubung ke jaringan atau komputer Anda. Internet.

Langkah 5. Klik ikon di sebelah "Connections
Ini harus sesuai dengan jenis koneksi Anda, misalnya "Ethernet" akan dipasangkan dengan "colokan" kabel ethernet dan koneksi jaringan nirkabel akan dipasangkan dengan lima batang.

Langkah 6. Klik Detail
Ini akan meminta sebuah jendela untuk ditampilkan yang akan menunjukkan rincian koneksi jaringan Anda.
Metode 2 dari 4: Menggunakan Folder Koneksi Jaringan di Windows 7

Langkah 1. Buka menu Mulai

Langkah 2. Cari "ncpa.cpl" tanpa tanda kutip di kotak pencarian

Langkah 3. Tunggu hingga Folder Koneksi Jaringan ditampilkan
Ini akan menunjukkan kepada Anda semua koneksi yang tersedia di jaringan Anda.

Langkah 4. Klik kanan pada koneksi yang Anda inginkan

Langkah 5. Pilih Status di menu tarik-turun

Langkah 6. Tunggu hingga halaman Status Koneksi Jaringan muncul
Di sinilah Anda akan dapat melihat status jaringan. Anda dapat memilih Detail untuk informasi lebih lanjut.
Metode 3 dari 4: Menggunakan Perintah Netstat di Vista atau Lebih Baru

Langkah 1. Buka menu Mulai

Langkah 2. Cari “cmd
” Masukkan "cmd" tanpa tanda kutip di kotak pencarian jika di Vista atau versi Windows yang lebih baru untuk membuka command prompt.

Langkah 3. Tunggu hingga jendela hitam, atau terminal, muncul
Di sinilah Anda akan memasukkan perintah netstat Anda. Ada beberapa opsi berbeda yang dapat Anda gunakan dan beberapa yang lebih populer tercantum di bawah ini.

Langkah 4. Masukkan netstat -a untuk menampilkan koneksi saat ini
Perintah ini akan menampilkan daftar koneksi dan port TCP, atau Transmission Control Protocol Anda saat ini, dengan nama komputer fisik terdaftar untuk alamat lokal dan nama host terdaftar untuk alamat jarak jauh. Ini juga akan memberi tahu Anda status pelabuhan (menunggu, didirikan, dll …)

Langkah 5. Masukkan netstat -b untuk menunjukkan program mana yang menggunakan koneksi
Perintah ini akan menampilkan daftar yang sama dengan netstast -a tetapi juga akan menunjukkan program mana yang menggunakan koneksi/port.

Langkah 6. Masukkan netstat -n untuk menampilkan alamat IP
Perintah ini akan menampilkan daftar koneksi dan port TCP yang sama, tetapi dengan numerik, atau alamat IP, bukan nama sebenarnya dari komputer atau layanan.

Langkah 7. Masukkan netstat /? untuk menampilkan berbagai perintah yang tersedia untuk Anda
Perintah ini akan memberi Anda statistik untuk semua variasi protokol netstat.

Langkah 8. Periksa koneksi jaringan yang aktif
Setelah Anda memasukkan perintah netstat, daftar koneksi TCP/UDP dengan alamat IP akan muncul.
Metode 4 dari 4: Menggunakan Perintah Netstat di XP

Langkah 1. Tekan Mulai

Langkah 2. Klik "Jalankan
Ini akan meminta kotak teks muncul.

Langkah 3. Ketik "cmd" tanpa tanda kutip

Langkah 4. Tunggu hingga jendela hitam, atau terminal, muncul
Di sinilah Anda akan memasukkan perintah netstat Anda. Ada beberapa opsi berbeda yang dapat Anda gunakan dan beberapa yang lebih populer tercantum di bawah ini.

Langkah 5. Masukkan netstat -a untuk menampilkan koneksi saat ini
Perintah ini akan menampilkan daftar koneksi dan port TCP, atau Transmission Control Protocol Anda saat ini, dengan nama komputer fisik terdaftar untuk alamat lokal dan nama host terdaftar untuk alamat jarak jauh. Ini juga akan memberi tahu Anda status pelabuhan (menunggu, didirikan, dll …)

Langkah 6. Masukkan netstat -b untuk menunjukkan program mana yang menggunakan koneksi
Perintah ini akan menampilkan daftar yang sama dengan netstast -a tetapi juga akan menunjukkan program mana yang menggunakan koneksi/port.

Langkah 7. Masukkan netstat -n untuk menampilkan alamat IP
Perintah ini akan menampilkan daftar koneksi dan port TCP yang sama, tetapi dengan numerik, atau alamat IP, bukan nama sebenarnya dari komputer atau layanan.

Langkah 8. Masukkan netstat /? untuk menampilkan berbagai perintah yang tersedia untuk Anda
Perintah ini akan memberi Anda statistik untuk semua variasi protokol netstat.

Langkah 9. Periksa koneksi jaringan yang aktif
Setelah Anda memasukkan perintah netstat, daftar koneksi TCP/UDP dengan alamat IP akan muncul.
Tips
- Eksperimen - ada banyak perintah UNIX yang tersedia (yaitu "netstat" yang disebutkan di atas) - gunakan mesin pencari favorit Anda untuk mencarinya.
- Atau unduh TCPView dari SysInternals
- Perlu dicatat bahwa perintah netstat sudah usang di Linux, oleh karena itu, "ip –s," "ss," atau "ip route" dapat digunakan sebagai pengganti perintah netstat.