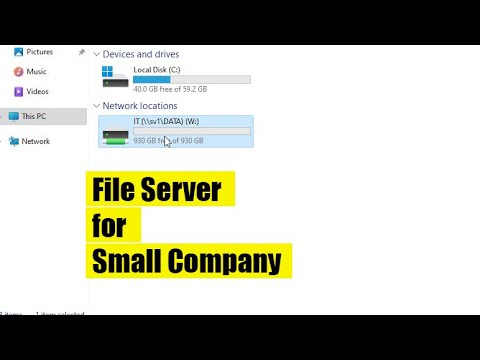Mungkin sulit untuk mendapatkan konektivitas Wi-Fi yang andal di beberapa perangkat secara bersamaan. Menggunakan satu jaringan dari satu koneksi untuk empat perangkat atau lebih dapat menyebabkan kecepatan lebih lambat dan kinerja lebih rendah, terutama selama jam sibuk penggunaan. Membuat dua jaringan dapat dengan mudah memecahkan masalah ini. Manual instruksi ini akan memberi Anda dua metode untuk membuat dua jaringan: metode pertama akan menggunakan hotspot, sedangkan metode kedua akan menggunakan router sekunder. Metode pertama lebih mudah diatur, tetapi ini adalah solusi sementara. Ini membutuhkan laptop atau tablet dengan kompatibilitas hotspot. Metode kedua adalah solusi yang lebih permanen, tetapi membutuhkan perangkat keras tambahan, lebih khusus router tambahan.
Langkah
Metode 1 dari 2: Membuat Dua Jaringan Menggunakan Hotspot

Langkah 1. Tekan tombol Windows
Tombol Windows akan memiliki logo Windows di atasnya dan dapat ditemukan di sisi kiri bawah sebagian besar keyboard.

Langkah 2. Buka Pengaturan
Pengaturan dapat ditemukan dengan mencari "pengaturan" di bilah pencarian atau mengklik ikon pengaturan di sudut kiri bawah.

Langkah 3. Buka Jaringan & Internet
Ini akan memiliki ikon globe.

Langkah 4. Cari dan buka Hotspot seluler
Ini akan terletak di sudut kiri bawah di atas penggunaan data.

Langkah 5. Edit nama jaringan dan kata sandi
Klik tombol edit dan pilih nama dan kata sandi yang Anda sukai.

Langkah 6. Aktifkan Hotspot seluler
Nyalakan hotspot jika belum menyala.
Metode 2 dari 2: Membuat Dua Jaringan Menggunakan Dua Router

Langkah 1. Hubungkan router utama (lebih baik) ke daya
Sambungkan adaptor daya ke stopkontak yang andal, lalu sambungkan ke router utama Anda.

Langkah 2. Hubungkan router utama ke penyedia layanan internet
Temukan kabel ISP dan hubungkan ke router utama. Kabel ISP akan menjadi kabel koaksial dan perlu dicolokkan ke port koaksial.

Langkah 3. Hubungkan router sekunder ke daya
Sambungkan adaptor daya ke stopkontak yang andal, lalu sambungkan ke router sekunder Anda.

Langkah 4. Hubungkan router sekunder ke router utama
Ini dapat dilakukan menggunakan Ethernet atau Wi-Fi. Langkah-langkahnya sedikit berbeda tergantung pada pilihan Anda.
-
Ethernet:
Gunakan kabel Ethernet untuk menghubungkan kedua router menggunakan port Ethernet. Hubungkan salah satu ujung kabel Ethernet ke port Ethernet dari router utama dan ujung lainnya ke port Ethernet dari router sekunder
-
Wifi:
- Buka halaman pengaturan router sekunder dan Login dengan kredensial. Periksa bagian belakang atau bawah perute Anda untuk mengetahui alamatnya. Alamatnya bisa berupa tautan atau serangkaian angka. Misalnya, https://login.net atau 192.168.x.x. Dalam kebanyakan kasus, nama pengguna dan kata sandi dapat ditemukan di sebelah informasi alamat. Jika nama pengguna dan kata sandi tidak ada, coba "admin" untuk nama pengguna dan "kata sandi" untuk kata sandi. Jika ini tidak berhasil, hubungi ISP.
- Cari dan masuk ke halaman pengaturan router sekunder. Temukan halaman pengaturan/pengaturan untuk router sekunder Anda.
- Siapkan router sekunder. Klik tombol range extender pada halaman pengaturan di router sekunder Anda.
- Hubungkan router sekunder. Cari dan hubungkan router sekunder ke jaringan yang sudah ada.

Langkah 5. Edit pengaturan privasi
Ubah nama jaringan dan kata sandi untuk koneksi sekunder menjadi nama dan kata sandi yang Anda inginkan.
Tips
- Jika mengalami kecepatan internet yang lebih lambat, pastikan untuk mem-boot ulang kedua router. Jika Wi-Fi digunakan untuk menghubungkan router, pastikan untuk mengulang langkah Wi-Fi. Jika Ethernet digunakan untuk menghubungkan router ulangi langkah terakhir.
- Jika mengalami masalah saat menghubungkan perangkat ke koneksi sekunder, pastikan Anda memiliki kredensial keamanan yang tepat untuk bergabung dengan jaringan tersebut.
- Jika mengalami kesulitan menemukan jaringan, pastikan Anda mematikan mode pesawat dan Wi-Fi.