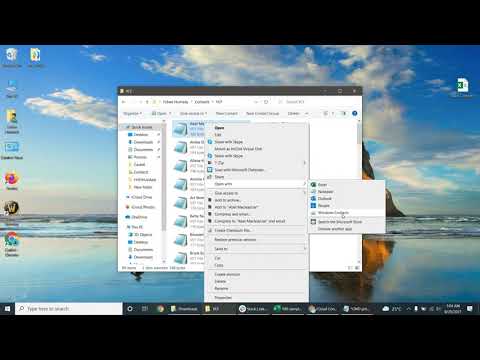Jika Anda adalah pemilik Tim Microsoft, Anda memiliki kemampuan untuk menambahkan tamu, atau orang di luar organisasi yang ingin Anda ajak berkolaborasi. Tamu harus memiliki akun Microsoft mereka sendiri dan administrator Tim harus mengaktifkan akses tamu sebelum tamu dapat bergabung. Artikel wikiHow ini akan mengajari Anda cara menambahkan tamu di Microsoft Teams menggunakan Windows atau macOS.
Langkah

Langkah 1. Buka Microsoft Teams
Anda akan menemukan aplikasi ini di menu Mulai atau di folder Aplikasi di Finder.
Anda juga dapat menggunakan aplikasi web di

Langkah 2. Klik Tim
Itu di sebelah ikon sekelompok orang di menu vertikal di sisi kiri jendela aplikasi.

Langkah 3. Klik ••• di sebelah Tim tempat Anda ingin menambahkan tamu
Pastikan Anda tidak mengklik menu tiga titik di sebelah Tim yang salah.

Langkah 4. Klik Tambah Anggota
Sebuah kotak dialog baru akan muncul.

Langkah 5. Masukkan alamat email tamu Anda
Anda dapat memasukkan alamat email apa pun di sini; tidak perlu akun email Microsoft.

Langkah 6. Klik saran untuk menambahkan email tersebut sebagai tamu
Jika Anda melihat peringatan yang menyatakan, "Kami tidak menemukan kecocokan apa pun," organisasi Anda belum mengaktifkan akses tamu.
Nama tamu akan diambil dari alamat email yang diberikan. Misalnya, jika Anda mengundang [email protected], dia akan menampilkan nama "janedoe2512345." Untuk mengubahnya, klik ikon pensil, masukkan namanya (Jane Doe), dan klik tanda centang

Langkah 7. Klik Tambah
Mereka akan mendapatkan email bahwa mereka telah diundang sebagai tamu di Tim Anda dan dapat mengklik tombol Buka Microsoft Teams kotak untuk bergabung dengan Tim dan memulai.