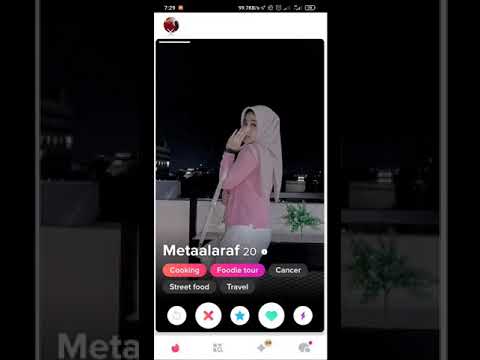Artikel wikiHow ini akan mengajarkan kepada Anda cara membuat akun Skype baik di desktop maupun di aplikasi seluler Skype. Jika Anda sudah memiliki akun Microsoft, Anda dapat menggunakannya untuk masuk ke Skype.
Langkah
Metode 1 dari 2: Di Desktop

Langkah 1. Buka situs web Skype
Buka https://www.skype.com/en/. Ini akan membawa Anda ke halaman beranda Skype.

Langkah 2. Klik Masuk
Tombol ini berada di pojok kanan atas halaman. Setelah itu, menu tarik-turun akan ditampilkan.

Langkah 3. Klik Daftar
Tautan ini berada di bagian bawah menu tarik-turun, tepat di bagian "Baru di Skype?" pesan.

Langkah 4. Masukkan nomor telepon Anda
Ketik nomor telepon Anda di kolom teks "Nomor telepon".
Anda juga dapat mengklik Gunakan email Anda sebagai gantinya untuk memasukkan alamat email di sini.

Langkah 5. Buat kata sandi
Ketikkan kata sandi yang kuat dan mudah diingat ke dalam bidang teks "Buat kata sandi".

Langkah 6. Klik Berikutnya
Tombol biru ini berada di dekat bagian bawah halaman.

Langkah 7. Masukkan nama depan dan belakang Anda
Lakukan di kolom teks "Nama depan" dan "Nama belakang".

Langkah 8. Klik Berikutnya

Langkah 9. Pilih negara atau wilayah
Klik kotak "Negara/wilayah", lalu klik negara atau wilayah Anda saat ini.
Skype biasanya akan mendeteksi ini dari informasi lokasi browser Anda

Langkah 10. Tambahkan tanggal lahir Anda
Pilih bulan, hari, dan tahun di mana Anda lahir dari Bulan, Hari, dan Tahun kotak drop-down.

Langkah 11. Klik Berikutnya

Langkah 12. Verifikasi akun Anda
Masukkan kode yang dikirim Skype ke nomor telepon atau alamat email Anda ke kolom teks di tengah halaman. Untuk mengambil kode ini:
- Teks - Buka aplikasi Pesan ponsel Anda, buka teks dari Skype, dan catat kode empat digit dalam pesan.
- Surel - Buka kotak masuk email Anda, buka email dari "tim akun Microsoft", dan catat kode empat digit yang dicetak tebal di email.

Langkah 13. Klik Berikutnya
Melakukannya akan mengirimkan kode Anda dan membuat akun Skype Anda. Anda sekarang dapat menggunakan akun Anda untuk masuk ke Skype di komputer, ponsel cerdas, dan tablet.
Jika Skype meminta Anda memasukkan kode lain yang ditampilkan di layar, lakukan, lalu klik Lanjut untuk menyelesaikan pembuatan akun Anda.
Metode 2 dari 2: Di Seluler

Langkah 1. Buka Skype
Ketuk ikon aplikasi Skype, yang tampak seperti "S" biru pada logo putih Skype.
Jika Anda belum mengunduh aplikasi Skype, Anda dapat melakukannya secara gratis menggunakan App Store iPhone atau Google Play Store Android

Langkah 2. Ketuk Buat Akun
Tombol ini berada di dekat bagian bawah layar. Melakukannya akan memunculkan Skype
Jika saat ini Anda masuk ke akun Skype yang berbeda, ketuk gambar profil Anda atau ☰ ikon dan ketuk Keluar sebelum melanjutkan.

Langkah 3. Masukkan nomor telepon Anda
Ketik nomor telepon Anda ke dalam kolom teks di tengah layar.
- Jika Anda lebih suka menggunakan alamat email Anda, ketuk Gunakan email Anda sebagai gantinya dibawah Kembali tombol, lalu masukkan alamat email Anda.
- Anda akhirnya perlu menambahkan nomor telepon Anda sebelum Anda dapat menggunakan Skype.

Langkah 4. Ketuk Berikutnya
Tombol biru ini berada di dekat bagian bawah layar.

Langkah 5. Tambahkan kata sandi
Di kotak teks "Buat kata sandi", ketik kata sandi yang ingin Anda gunakan untuk akun Skype Anda.

Langkah 6. Ketuk Berikutnya

Langkah 7. Masukkan nama depan dan belakang Anda
Lakukan di bidang teks "Nama depan" dan bidang teks "Nama belakang".

Langkah 8. Ketuk Berikutnya

Langkah 9. Pilih tanggal lahir Anda
Ketuk kotak tarik-turun "Bulan" dan pilih bulan lahir Anda, lalu ulangi dengan kotak tarik-turun "Hari" dan "Tahun".

Langkah 10. Ketuk Berikutnya

Langkah 11. Verifikasi akun Anda
Bergantung pada apakah Anda mendaftar dengan nomor telepon atau alamat email, langkah ini akan bervariasi:
- Teks - Buka aplikasi Pesan ponsel Anda, buka teks dari Skype, dan catat kode empat digit dalam pesan. Ketik kode itu ke dalam kotak teks "Masukkan kode".
- Surel - Buka kotak masuk email Anda, buka email "Verifikasi alamat email Anda" dari "Tim akun Microsoft", dan perhatikan kode empat digit yang dicetak tebal di email tersebut. Ketik kode itu ke dalam kotak teks "Masukkan kode".

Langkah 12. Ketuk Berikutnya
Melakukannya akan mengonfirmasi nomor telepon atau alamat email Anda, sehingga membuat akun Skype Anda. Halaman penyiapan aplikasi Skype Anda akan terbuka setelah titik ini.
Jika Anda tidak mendaftar dengan nomor telepon, Anda akan diminta untuk menambahkan dan memverifikasi nomor telepon sebelum dapat melanjutkan

Langkah 13. Sesuaikan aplikasi Skype Anda
Anda dapat mengetuk Melewati di sudut kanan atas layar hingga Anda tiba di antarmuka utama Skype untuk segera mulai menggunakan Skype, atau Anda dapat mengatur aplikasi Skype dengan melakukan hal berikut:
- Pilih tema (Lampu atau Gelap)
- Mengetuk → dua kali.
- Izinkan Skype mengakses kontak Anda dengan mengetuk oke atau Mengizinkan ketika diminta.
- Mengetuk → lagi jika perlu.
Tips
- Untuk masuk ke program Skype, Anda harus mengunduhnya di komputer, ponsel cerdas, atau tablet Anda.
- Anda juga dapat menggunakan aplikasi online Skype dengan membuka https://web.skype.com/ di browser web komputer Anda.