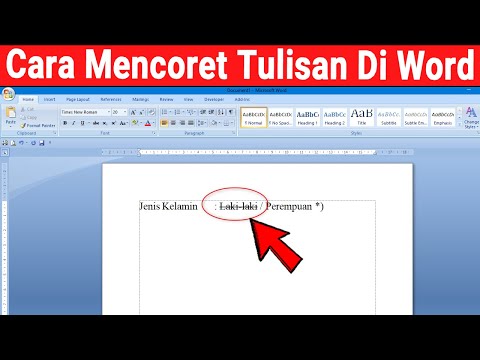Writer adalah fitur pengolah kata di OpenOffice. Tutorial ini menjelaskan cara menggunakan fitur “Tips”, membuka dokumen teks baru, mengubah ukuran kertas, mengubah margin, mengubah indentasi paragraf, menggunakan ikon, Tutup dan Buka file, Batalkan entri, dan dapatkan bantuan.
Langkah

Langkah 1. Pilih apakah Anda ingin menggunakan fitur Tips atau tidak
Langkah 2. Buka dokumen teks baru
-
Jika di desktop, klik Start >> All Programs >> OpenOffice >> OpenOffice Writer.

Gunakan OpenOffice.org Writer Langkah 2 Poin 1 -
Jika Anda berada di OpenOffice Writer, klik File > Baru > Dokumen Teks.

Gunakan OpenOffice.org Writer Langkah 2 Poin 2 Dalam kedua kasus tersebut, Sebuah dokumen teks muncul di layar Anda. (Nama dokumen teks muncul di bagian atas layar
Langkah 3. Lihat bilah menu
-
Baris berikutnya yang dimulai dengan kata File disebut Menu Bar. (Mengklik sebuah kata di Menu Bar menampilkan daftar hal-hal yang dapat Anda pilih untuk dilakukan di Writer. Daftar ini disebut Menu.)

Gunakan OpenOffice.org Writer Langkah 3 Poin 1 -
Baris kedua ke bawah adalah Standard Toolbar. (Mengklik gambar kecil akan menyediakan fungsi tertentu yang dapat dilakukan di Writer.)

Gunakan OpenOffice.org Writer Langkah 3 Poin 2 -
Baris ketiga ke bawah adalah Formatting Toolbar. (Fungsi spesifik tambahan yang dapat dilakukan di Writer ada di baris ini.)

Gunakan OpenOffice.org Writer Langkah 3 Poin 3 -
Baris keempat ke bawah adalah Penggaris yang muncul di bagian atas dan sisi kiri halaman. (Klik "View". Jika ada tanda centang oleh Ruler, penggaris akan muncul di bagian atas dan sisi kiri halaman Anda di layar.) Penggaris Horizontal ada di bawah.

Gunakan OpenOffice.org Writer Langkah 3 Butir 4 -
Perhatikan angka pada penggaris. Angka-angka pada Penggaris di sisi kiri halaman menunjukkan di mana teks berada di halaman dari atas halaman. Angka-angka di bagian atas halaman menunjukkan lokasi teks dari sisi kiri atau kanan halaman.)

Gunakan OpenOffice.org Writer Langkah 3 Poin 5 -
Klik kanan pada Ruler untuk melihat pilihan pengaturan yaitu Millimeter, Centimeter, Inch, Point, dan Pica.

Gunakan OpenOffice.org Writer Langkah 3Bullet6 -
Horizontal Scroll bar (dengan mengklik dan menahan pointer, Anda dapat menavigasi dokumen ke kiri dan kanan) terletak di bagian bawah halaman di atas Status Bar yang merupakan garis di bagian bawah layar yang dimulai dengan Halaman 1/1. (Baris ini memberi Anda informasi tentang dokumen yang sedang Anda gunakan.)

Gunakan OpenOffice.org Writer Langkah 3Bullet7 -
Bilah Gulir Vertikal (dengan mengklik dan menahan penunjuk, Anda dapat menavigasi ke atas dan ke bawah) terletak di sisi kanan layar Anda.

Gunakan OpenOffice.org Writer Langkah 3Bullet8
Langkah 4. Tentukan ukuran kertas yang Anda butuhkan

Gunakan OpenOffice.org Writer Langkah 5 Langkah 5. Klik Format >> Halaman >> tab Halaman
-
Jendela "Gaya Halaman: Default" muncul

Gunakan OpenOffice.org Writer Langkah 5 Poin 1 -
Untuk cara ini, gunakan ukuran kertas 8 kali 11 inci (27,9 cm) yang merupakan ukuran umum di AS.

Gunakan OpenOffice.org Writer Langkah 5 Poin 2

Gunakan OpenOffice.org Writer Langkah 6 Langkah 6. Di bawah “Format kertas”, di menu tarik-turun “Format”, pilih Huruf jika belum dipilih
Untuk menggunakan ukuran kertas lain, buka menu tarik-turun “Format” dan pilih ukuran pilihan Anda.
-
Kata-kata, angka, dan grafik dapat ditempatkan di mana saja pada selembar kertas kecuali batas kecil di empat tepi luar kertas. Margin kata digunakan untuk menggambarkan garis batas di mana batas berakhir dan kata-kata dimulai. Semua kata, angka, dan grafik yang ditambahkan di masa mendatang akan tetap berada dalam garis yang menunjukkan margin. Garis margin muncul di layar dan tidak akan muncul di halaman yang dicetak.

Gunakan OpenOffice.org Writer Langkah 6 Poin 1
Metode 1 dari 6: Gunakan Penggaris Untuk Mengubah Indentasi Paragraf yang Dipilih

Gunakan OpenOffice.org Writer Langkah 7 Langkah 1. Sesuaikan indentasi dengan tiga segitiga kecil pada penggaris horizontal atau gunakan jendela “Paragraph” > tab “Indents & Spacing” dengan mengklik dua kali di mana saja pada penggaris horizontal

Gunakan OpenOffice.org Writer Langkah 8 Langkah 2. Ubah indentasi paragraf kiri atau kanan dengan menyorot paragraf yang ingin Anda ubah indentasinya, seret kiri bawah atau segitiga kanan bawah pada penggaris horizontal ke lokasi baru

Gunakan OpenOffice.org Writer Langkah 9 Langkah 3. Ubah indentasi baris pertama dari paragraf yang dipilih, seret segitiga kiri atas pada Horizontal Ruler ke lokasi baru

Gunakan OpenOffice.org Writer Langkah 10 Langkah 4. Sesuaikan indentasi dengan mengklik dua kali di mana saja pada Horizontal Ruler dan sesuaikan indentasi dalam dialog Paragraph
(Jendela "Paragraf" muncul.)
Metode 2 dari 6: Ikon, Klik, Klik kanan, Sisipkan
Gambar-gambar kecil pada Standard Toolbar dan beberapa toolbar lainnya disebut ikon. Klik pada setiap ikon. (Klik berarti menekan dan melepaskan tombol di sisi kiri mouse dengan jari telunjuk (penunjuk). Klik hanya satu kali kecuali diinstruksikan untuk “mengklik dua kali”.)

Gunakan OpenOffice.org Writer Langkah 11 Langkah 1. Temukan ikon Galeri,
Klik pada ikon Galeri. (Jendela Galeri muncul di layar. Latar belakang berubah warna saat ikon sedang digunakan. Beberapa pengguna mungkin melihat latar belakang putih dan beberapa mungkin melihat latar belakang biru.)

Gunakan OpenOffice.org Writer Langkah 12 Langkah 2. Klik ikon Galeri lagi untuk menutup jendela
(Tidak ada warna latar belakang pada ikon "Galeri".)

Gunakan OpenOffice.org Writer Langkah 13 Langkah 3. Klik kanan di mana saja pada area halaman yang dicetak atau berwarna putih
(Klik kanan berarti menekan dan melepaskan tombol di sisi kanan mouse dengan jari tengah Anda. Klik hanya satu kali kecuali diinstruksikan untuk mengklik dua kali. Menu muncul di halaman. Untuk menutup jendela, klik di mana saja pada halaman selain pada menu.)

Gunakan OpenOffice.org Writer Langkah 14 Langkah 4. Pada Bilah Menu, klik Sisipkan
(Menu "Sisipkan" muncul. Ini adalah daftar berbagai hal yang dapat Anda pilih untuk dilakukan di Writer.)
Metode 3 dari 6: Tutup Dan Buka File

Gunakan OpenOffice.org Writer Langkah 15 Langkah 1. Pada Menu Bar, klik pada kata File
(Menu akan terbuka yang memiliki daftar kata.)

Gunakan OpenOffice.org Writer Langkah 16 Langkah 2. Klik pada kata-kata, Save As
(Jendela "Simpan Sebagai" muncul.)

Gunakan OpenOffice.org Writer Langkah 17 Langkah 3. Klik Dokumen Saya > Nama file:
(Jika kata-kata, "Dokumen Saya", belum ada di kotak dialog "Simpan di:", klik di ujung kanan kotak dialog "Simpan di:'. Menu akan muncul; cari "Dokumen Saya'" pada menu ini dan klik. "Dokumen Saya" muncul di kotak dialog "Simpan di:". Jika kursor tidak berkedip di kotak dialog "Nama file:" di bagian bawah jendela "Simpan Sebagai:", pindahkan penunjuk I-beam ke dalam kotak dan klik. Kursor berkedip di kotak dialog "Nama file:".)

Gunakan OpenOffice.org Writer Langkah 18 Langkah 4. Dalam nama File:
kotak dialog, ketik kata "Pelajaran Saya". Di kotak menu tarik-turun Simpan sebagai tipe:, klik Teks OpenDocument (.odt) jika belum dipilih. Klik tombol Simpan yang terletak di sebelah kanan Nama file: kotak dialog. (File "Pelajaran Saya" telah disimpan di komputer Anda dalam folder, "Dokumen Saya", dan dapat dibuka nanti.
-
Baris teratas di layar telah berubah menjadi. Ini menunjukkan file "Pelajaran Saya" masih terbuka di komputer Anda.)

Gunakan OpenOffice.org Writer Langkah 18 Poin 1

Gunakan OpenOffice.org Writer Langkah 19 Langkah 5. Klik kata, File, lagi
Klik kata, Tutup. (File "Pelajaran Saya" ditutup dan tidak terlihat di layar.)

Gunakan OpenOffice.org Writer Langkah 20 Langkah 6. Klik File > Buka
(Jendela "Buka" muncul. Jika "Dokumen Saya" belum ada di kotak dialog Lihat di: di bagian atas jendela "Buka", dalam daftar direktori di bawah kotak Lihat di:, klik "Dokumen Saya". Kata-kata, "Dokumen Saya", muncul di kotak dialog "Lihat di:".)

Gunakan OpenOffice.org Writer Langkah 21 Langkah 7. Klik Pelajaran Saya dalam daftar di bawah Lihat di:
kotak dialog. (Kata-kata, "Pelajaran Saya", muncul di kotak dialog "Nama file:".)

Gunakan OpenOffice.org Writer Langkah 22 Langkah 8. Klik tombol Open yang ada di sebelah kanan nama File:
kotak dialog. (Baris atas pada layar berubah menjadi dan halaman pertama file, "Pelajaran Saya", muncul di layar di bawah penggaris.)
Metode 4 dari 6: Urungkan Entri

Gunakan OpenOffice.org Writer Langkah 23 Langkah 1. Batalkan entri (hapus) dalam urutan terbalik di mana entri dibuat
Kata, grafik, dan paragraf dapat dihapus dan "Undo" dapat digunakan untuk mengembalikannya ke dokumen Anda. Ketik tiga paragraf di bawah ini.
-
Ini adalah paragraf pertama.

Gunakan OpenOffice.org Writer Langkah 23 Poin 1 -
Ini adalah paragraf kedua.

Gunakan OpenOffice.org Writer Langkah 23 Poin 2 -
Ini adalah paragraf ketiga.

Gunakan OpenOffice.org Writer Langkah 23 Poin 3
-
Metode 5 dari 6: Sisipkan Karakter Khusus

Langkah 1. Tempatkan penunjuk pada halaman dan klik di mana simbol akan muncul

Langkah 2. Klik Sisipkan > Karakter Khusus
(Jendela "Karakter Khusus" muncul. Anda akan melihat dua kotak dialog. Yang di sebelah kiri adalah menu "Font" dan yang di sebelah kanan adalah menu "Subset".)

Langkah 3. Di menu Subset, klik sampai Anda melihat Miscellaneous Symbols. Klik Simbol Lain-lain.

Langkah 4. Gulir sampai Anda melihat simbol "☺"
Klik pada "☺".

Langkah 5. Klik OK
Simbol muncul di halaman
Metode 6 dari 6: Mendapatkan Bantuan

Langkah 1. Pada Menu Bar, klik pada kata Help
(Menu muncul)

Langkah 2. Klik pada kata, Apa ini?
. (Penunjuk mouse menjadi).

Langkah 3. Pada Standard Toolbar, pindahkan penunjuk ke gambar (ikon)
(Deskripsi singkat tentang apa yang ditampilkan gambar di layar)