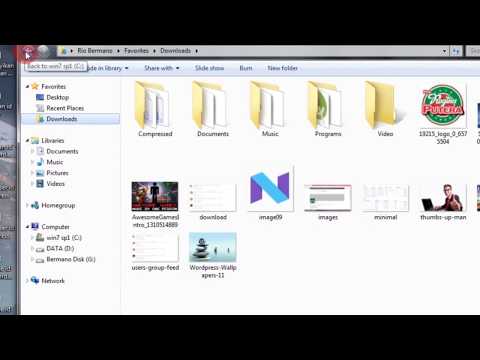Artikel wikiHow ini akan mengajarkan kepada Anda cara menampilkan berkas dan folder yang disembunyikan oleh Windows. Anda juga akan mempelajari cara mudah mencari file apa pun, termasuk yang sebelumnya disembunyikan, menggunakan Windows File Explorer.
Langkah

Langkah 1. Buka File Explorer
Anda dapat melakukannya dengan mengeklik ikon folder di bilah tugas atau dengan menekan Tombol Windows + E.

Langkah 2. Klik menu Lihat
Itu ada di bagian atas jendela.

Langkah 3. Centang kotak di samping "Item tersembunyi
"Itu ada di bilah alat di bagian atas layar di panel yang disebut "Tampilkan/sembunyikan." Ini memastikan bahwa file dan folder yang disembunyikan sekarang tersedia dan dapat dicari.

Langkah 4. Klik drive yang ingin Anda cari
Anda akan melihat daftar drive dan folder di panel kiri File Explorer. Klik hard drive tempat file yang Anda cari berada.
- Jika Anda tidak melihat hard drive apa pun, klik panah di samping "PC ini" di panel kiri untuk membuka semua drive.
- Jika Anda ingin mencari semua drive di komputer Anda, klik PC ini di panel kiri alih-alih mengklik hard drive.

Langkah 5. Ketik nama file yang Anda cari ke dalam kolom Pencarian
Ini adalah area mengetik di sudut kanan atas jendela.
- Jika Anda tidak tahu nama item, coba ketik tanda bintang dan kemudian jenis file/ekstensi item. Misalnya, mengetik *-j.webp" />
- Jika Anda tidak ingin mencari file dan folder tersembunyi, Anda cukup menelusuri folder yang berbeda untuk melihat apa yang sebelumnya disembunyikan. Apa pun yang disembunyikan memiliki ikon sedikit berwarna abu-abu di sebelahnya. Anda dapat mengaktifkan dan menonaktifkan "Item Tersembunyi" untuk membuat item tersebut menghilang dan muncul kembali.

Langkah 6. Tekan Enter untuk meninjau hasilnya
Bergantung pada ukuran hard drive Anda dan apa yang Anda cari, mungkin perlu beberapa saat agar hasilnya muncul.
- Jika ada file atau folder tersembunyi sebelumnya yang cocok dengan apa yang Anda cari, mereka akan muncul dengan ikon sedikit abu-abu.
- Jika Anda tidak melihat file, folder, atau item tersembunyi yang Anda inginkan, klik PC ini di kolom sebelah kiri dan jalankan pencarian Anda lagi.
Tips
- Menghapus file sistem akan sering membuat versi Windows Anda tidak stabil atau, dalam beberapa kasus, sama sekali tidak dapat dioperasikan. Jangan hapus file jika Anda tidak tahu apa itu.
- Untuk menjaga keamanan file sistem yang dilindungi, hapus tanda centang dari "Item tersembunyi" setelah selesai.