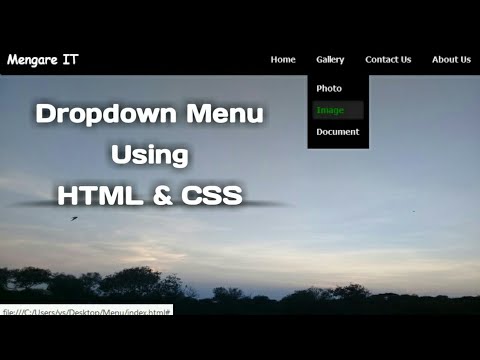Windows 7 menyembunyikan folder dan file penting untuk mencegah pengguna memodifikasi atau menghapus file mereka dan kemudian merusak sistem mereka. Windows 7 tidak menampilkan file tersembunyi secara default. Misalnya, file pagefile.sys adalah file yang biasanya disembunyikan. (Jika aplikasi menggunakan terlalu banyak memori, Windows menggunakan file ini, membebaskan lebih banyak memori.) Namun, terkadang Anda mungkin perlu menampilkan file dan folder tersembunyi di Windows 7. Virus atau spyware mungkin ada di file tersembunyi ini, sehingga sulit untuk menemukan dan menghapus virus.
Langkah
Metode 1 dari 4: Menampilkan File Tersembunyi di Windows 7 Menggunakan Opsi Folder

Langkah 1. Klik tombol Start Windows 7

Langkah 2. Klik pada Panel Kontrol
Anda juga dapat mengklik tombol Mulai dan kemudian ketik "opsi folder" di kotak pencarian. Pilih "Opsi Folder" di Panel Kontrol dari daftar yang dihasilkan.

Langkah 3. Klik “Penampilan dan Personalisasi
”

Langkah 4. Klik “Opsi Folder
”

Langkah 5. Klik pada tab View di jendela Folder Options

Langkah 6. Klik "Tampilkan file, folder, dan drive tersembunyi" di "Pengaturan lanjutan" dan klik "OK
”

Langkah 7. Pilih tombol radio "Tampilkan file, folder, dan drive tersembunyi" di kategori "File dan folder tersembunyi"

Langkah 8. Klik "OK" di bagian bawah jendela Opsi Folder

Langkah 9. Tutup jendela Panel Kontrol
Anda sekarang harus dapat melihat semua file dan folder serta drive yang tersembunyi di Windows 7.

Langkah 10. Uji ini dengan menavigasi ke C:
menyetir. Cari program bernama "ProgramData." Jika Anda dapat melihat ini, Anda sekarang dapat melihat file dan folder tersembunyi.

Langkah 11. Perhatikan bahwa ikon untuk file dan folder tersembunyi berwarna abu-abu
Ini adalah bagaimana Anda dapat membedakan antara file tersembunyi dan tidak tersembunyi.
Metode 2 dari 4: Menampilkan File Sistem Operasi yang Dilindungi

Langkah 1. Klik tombol Start Windows 7

Langkah 2. Klik pada Panel Kontrol

Langkah 3. Klik “Penampilan dan Personalisasi
”

Langkah 4. Klik “Opsi Folder
”

Langkah 5. Klik “Lihat
”

Langkah 6. Klik "Tampilkan file, folder, dan drive tersembunyi" di "Pengaturan lanjutan" dan klik "OK
”

Langkah 7. Klik “Terapkan
”

Langkah 8. Hapus centang pada kotak "Sembunyikan file sistem operasi yang dilindungi"

Langkah 9. Lihat kotak dialog yang menanyakan apakah Anda yakin ingin melakukan ini

Langkah 10. Klik “Ya
”

Langkah 11. Klik “OK
”
Metode 3 dari 4: Menampilkan File Tersembunyi menggunakan Editor Registri

Langkah 1. Klik tombol Mulai

Langkah 2. Ketik "regedit" di kotak pencarian dan tekan enter
Anda harus masuk sebagai administrator untuk dapat melakukan langkah-langkah ini

Langkah 3. Klik "Ya" jika diminta untuk mengonfirmasi bahwa Anda adalah administrator

Langkah 4. Temukan kunci ini Di regedit:
HKEY_CURRENT_USER\Software\Microsoft\Windows\CurrentVersion\Explorer\Advanced.

Langkah 5. Pergi ke sisi kanan jendela Advanced, di mana nilainya dapat dilihat

Langkah 6. Temukan nilai “Tersembunyi
”

Langkah 7. Klik kanan dan ubah ke 1
Metode 4 dari 4: Menampilkan File Sistem Operasi yang Dilindungi Menggunakan Editor Registri

Langkah 1. Klik tombol Mulai

Langkah 2. Ketik "regedit" di kotak pencarian dan tekan enter

Langkah 3. Klik "Ya" jika diminta untuk mengonfirmasi bahwa Anda adalah administrator

Langkah 4. Temukan kunci ini Di regedit:
HKEY_CURRENT_USER\Software\Microsoft\Windows\CurrentVersion\Explorer\Advanced.

Langkah 5. Pergi ke sisi kanan jendela Advanced, di mana nilai-nilai terlihat

Langkah 6. Klik kanan pada “Super Hidden” dan klik Modify

Langkah 7. Ketik 1

Langkah 8. Klik “OK
”
Video - Dengan menggunakan layanan ini, beberapa informasi dapat dibagikan dengan YouTube

Tips
- Meskipun Anda dapat menyembunyikan file rahasia sehingga orang lain tidak dapat melihatnya, ini bukan metode yang baik untuk memberikan keamanan atau privasi. Sebagai gantinya, Anda harus menggunakan "izin" untuk file untuk memberikan keamanan yang Anda inginkan.
- Jika Anda tidak ingin lagi melihat file-file ini, Anda selalu dapat menyembunyikannya lagi dengan melalui proses ini lagi dan mengubah nilai atau kotak centang kembali.