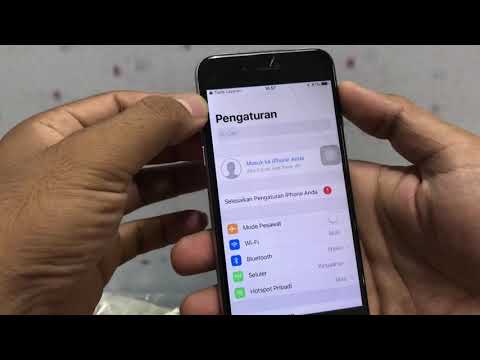Artikel wikiHow ini akan mengajarkan kepada Anda cara mengubah cara mengetik di iPhone saat VoiceOver aktif. Anda dapat memilih gaya pengetikan di app Pengaturan atau dengan rotor di layar VoiceOver.
Langkah
Metode 1 dari 2: Menggunakan Menu Pengaturan

Langkah 1. Buka Pengaturan iPhone Anda
Ini adalah ikon dengan roda abu-abu di salah satu layar beranda Anda, terkadang ditemukan di folder Utilitas.

Langkah 2. Ketuk Umum
Itu ada di bagian atas bagian ketiga.

Langkah 3. Ketuk Aksesibilitas
Itu ada di bagian ketiga.

Langkah 4. Ketuk VoiceOver

Langkah 5. Geser sakelar “VoiceOver” ke posisi aktif
Jika sakelar sudah berwarna hijau, Anda dapat melewati langkah ini.

Langkah 6. Ketuk Gaya Mengetik
Ini adalah opsi pertama di bagian ketiga.

Langkah 7. Pilih gaya pengetikan
Setelah Anda memilih opsi, itu menjadi gaya mengetik VoiceOver default Anda. Berikut cara mengetik di masing-masing dari tiga gaya:
- Pengetikan Standar (default): Geser jari Anda ke kiri atau kanan melintasi keyboard hingga Anda mendengar huruf yang benar. Ketuk layar dua kali untuk memilihnya.
- Mengetik Sentuh: Sentuh salah satu tombol, lalu angkat jari Anda. Karakter akan muncul.
- Mengetik Sentuh Langsung: Mode ini paling dekat dengan bagaimana tipe orang yang awas. Ketuk surat untuk membuatnya muncul. VoiceOver tidak akan mengucapkan huruf dengan keras dalam mode ini.

Langkah 8. Ketuk kotak teks untuk mulai mengetik
Jika Anda memutuskan tidak menyukai gaya pengetikan baru Anda, kembali ke pengaturan VoiceOver Anda, atau coba gunakan rotor VoiceOver.
Metode 2 dari 2: Menggunakan Rotor VoiceOver

Langkah 1. Pastikan VoiceOver diaktifkan di iPhone Anda
Saat VoiceOver diaktifkan, Anda dapat menggunakan rotor di layar untuk mengubah pengaturan VoiceOver, termasuk gaya mengetik, dengan cepat.

Langkah 2. Ketuk kotak teks
Ini akan membuka keyboard.
Anda hanya dapat menggunakan rotor untuk mengubah gaya pengetikan saat keyboard terbuka

Langkah 3. Putar dua jari di layar seolah-olah Anda memutar tombol
Setiap opsi akan dibacakan.

Langkah 4. Angkat jari Anda saat Anda mendengar “Mode Mengetik
”

Langkah 5. Jentikkan jari ke atas atau ke bawah untuk menelusuri gaya pengetikan
Berhentilah menjentikkan jari saat Anda mendengar nama gaya yang ingin Anda gunakan. Berikut cara mengetik dengan masing-masing dari tiga gaya:
- Pengetikan Standar (default): Geser jari Anda ke kiri atau kanan melintasi papan ketik hingga Anda mendengar huruf yang ingin Anda ketik, lalu ketuk layar dua kali untuk memilihnya.
- Mengetik Sentuh: Sentuh tombol pada keyboard, lalu angkat jari Anda. Karakter akan muncul.
- Mengetik Sentuh Langsung: Ini paling dekat dengan bagaimana tipe orang yang awas. Ketuk surat untuk membuatnya muncul. VoiceOver tidak akan mengucapkan huruf dengan keras dalam mode ini.

Langkah 6. Mulai mengetik dengan gaya baru Anda
Jika gaya yang Anda pilih bukan yang Anda cari, gunakan dua jari untuk mengaktifkan kembali rotor dan pilih yang lain.
Tips
- Anda dapat menambahkan pengaturan tambahan ke rotor VoiceOver. Buka area Umum Pengaturan Anda, ketuk Aksesibilitas, ketuk VoiceOver, lalu pilih Rotor.
- VoiceOver mungkin tidak tersedia untuk semua app di App Store.