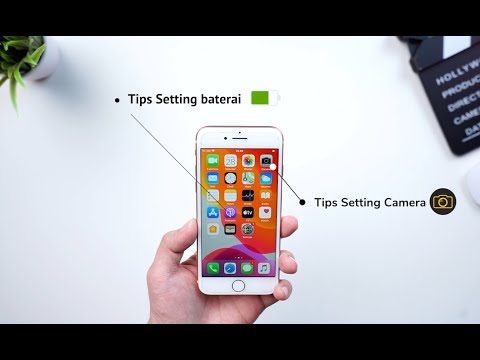Artikel wikiHow ini akan mengajarkan kepada Anda cara mengaktifkan pembesaran layar pada iPhone dan memberikan gambaran umum tentang kontrol dan pengaturannya. Jika Anda terjebak memperbesar dan hanya ingin memperkecil, ketuk layar dua kali dengan tiga jari.
Langkah
Bagian 1 dari 2: Mengaktifkan Zoom Tampilan

Langkah 1. Buka Pengaturan iPhone
Ini adalah ikon abu-abu dengan roda gigi di salah satu layar beranda.
Ini mungkin juga ada di folder "Utilitas" di layar beranda

Langkah 2. Gulir ke bawah dan ketuk Umum
Ini ada di set ketiga opsi.

Langkah 3. Gulir ke bawah dan ketuk Aksesibilitas
Ini ada di set ketiga opsi.

Langkah 4. Ketuk tombol Zoom

Langkah 5. Geser tombol Zoom ke posisi On
Anda sekarang dapat menggunakan kontrol zoom untuk memperbesar tampilan di ponsel Anda:
- Ketuk dua kali tiga jari untuk memperbesar posisi di mana Anda mengetuk.
- Seret tiga jari untuk bergerak di sekitar layar saat Anda memperbesar.
- Jika Anda melihat jendela kecil yang diperbesar muncul di layar Anda, Wilayah Zoom Anda diatur ke "Zoom Jendela". Ketuk dua kali dengan tiga jari di mana saja pada layar untuk menghilangkan jendela.
Bagian 2 dari 2: Mengubah Pengaturan Zoom

Langkah 1. Geser tombol Ikuti Fokus
Jika ini aktif saat wilayah zoom Anda disetel ke "Zoom Jendela", memperbesar layar saat Anda mengetik akan menyebabkan jendela mengikuti kata-kata yang Anda ketik.
Jendela dapat disesuaikan atau dipindahkan dengan menyeret bagian bawah jendela fokus

Langkah 2. Geser tombol Smart Typing
Setelah diaktifkan, ini akan membuat tampilan memperbesar bidang teks yang dipilih saat keyboard ditampilkan.
Ikuti Fokus harus aktif agar opsi ini muncul

Langkah 3. Geser tombol Show Controller
Ini menampilkan menu mengambang yang memungkinkan Anda mengontrol zoom dari layar mana pun.
- Mengetuk Visibilitas Menganggur dan seret penggeser untuk menyesuaikan transparansi menu mengambang.
- Ketuk dua kali menu mengambang untuk mengaktifkan/menonaktifkan zoom. Pindahkan tombol menu ke salah satu panah untuk bergerak di sekitar zoom.
- Anda dapat memindahkan menu dengan memperkecil, lalu menyeret menu ke tempat lain di layar.

Langkah 4. Ketuk Wilayah Zoom
Ini menampilkan opsi untuk menyesuaikan area layar yang diperbesar saat Anda memperbesar:
-
Mengetuk Zoom Layar Penuh. Layar penuh akan memperbesar seluruh layar saat memperbesar.
Zoom Layar Penuh akan menggantikan Ikuti Fokus, tetapi akan secara otomatis beralih ke Zoom Jendela saat papan ketik muncul jika Pengetikan Cerdas sedang digunakan
- Mengetuk Zoom Jendela. Zoom Jendela memperbesar area tertentu di jendela yang lebih kecil.

Langkah 5. Ketuk Filter Zoom
Ini menampilkan opsi untuk mengubah pencahayaan atau skema warna layar saat diperbesar.
- Terbalik: Ini akan membalikkan semua warna ke warna yang berlawanan.
- skala abu-abu: Ini akan menghapus semua warna dan hanya menggunakan nuansa abu-abu, putih, dan hitam.
- Skala abu-abu terbalik: Ini akan menghapus semua warna dan membalikkan pencahayaan semua warna.
- Cahaya redup: Ini menurunkan kecerahan layar di area yang diperbesar.
- Saat Zoom Jendela digunakan, filter ini hanya akan memengaruhi area berjendela.

Langkah 6. Geser tombol Level Zoom Maksimum
Menggeser ke kanan akan menambah jumlah perbesaran saat diperbesar. Menggeser ke kiri akan mengurangi besarnya.