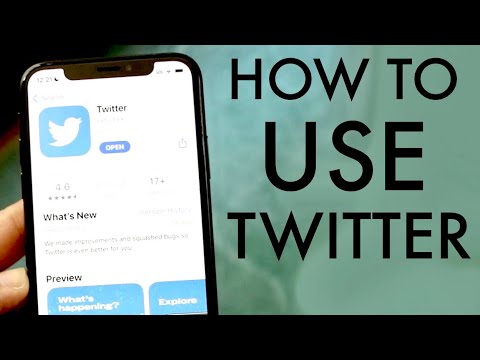Artikel wikiHow ini akan mengajarkan kepada Anda cara memilih dan menyalin beberapa sel dalam lembar bentang Microsoft Excel, menggunakan komputer. Excel memungkinkan Anda untuk menyalin beberapa sel hanya jika mereka berada di baris atau kolom yang sama.
Langkah

Langkah 1. Buka spreadsheet Excel yang ingin Anda edit
Temukan dan klik dua kali file Excel yang ingin Anda edit di komputer Anda untuk membukanya di Excel.

Langkah 2. Tahan Command di Mac atau Kontrol pada Windows.
Sambil menahan tombol ini di keyboard, Anda dapat memilih beberapa sel untuk disalin dan diedit.

Langkah 3. Pilih beberapa sel di baris atau kolom yang sama
Sambil menekan Cmd atau Ctrl, klik semua sel yang ingin Anda salin di baris atau kolom yang sama. Ini akan menyorot semua sel yang dipilih.
- Anda dapat menyalin beberapa sel hanya jika semuanya berada di baris atau kolom yang sama.
- Jika Anda memilih beberapa sel dari baris dan kolom yang berbeda, Anda akan melihat pesan kesalahan yang mengatakan ini tidak mungkin.

Langkah 4. Klik tab Beranda pada pita bilah alat
Anda dapat menemukan tombol ini di atas pita toolbar di sudut kiri atas Excel. Ini akan mengalihkan bilah alat Anda ke tata letak Beranda.
Anda dapat melewati langkah ini jika sudah berada di tab Beranda

Langkah 5. Klik Salin pada bilah alat Beranda
Anda dapat menemukan tombol ini di sebelah Tempel di sudut kiri atas bilah alat Beranda. Ini akan menyalin semua sel yang dipilih ke clipboard Anda.
Atau, Anda dapat menekan Command+C di Mac atau Control+C di Windows untuk menyalin sel yang dipilih

Langkah 6. Klik di mana Anda ingin menempelkan sel yang disalin
Anda dapat menempelkan sel yang disalin di mana saja di spreadsheet Anda.

Langkah 7. Klik Tempel pada bilah alat Beranda
Tombol ini terlihat seperti ikon papan klip di sudut kiri atas bilah alat Beranda. Ini akan menempelkan sel yang disalin ke lokasi yang dipilih pada spreadsheet Anda.