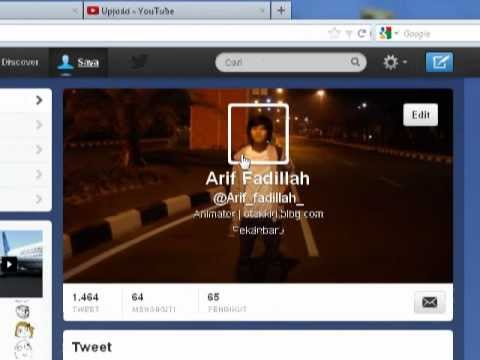Artikel wikiHow ini akan mengajarkan cara menambahkan simbol derajat ke dokumen Word menggunakan menu simbol di Windows dan Mac. Jika Anda memiliki keypad numerik 10 digit, Anda dapat menggunakan kode alt=""Gambar", yaitu <strong" />Alt + 0176.
Langkah

Langkah 1. Buka dokumen Anda di Word
Anda dapat membuka Word, lalu pergi ke File > Buka untuk membuka dokumen Anda, atau Anda dapat mengklik kanan file dokumen Anda dan klik Buka dengan > Word.
Anda juga dapat membuat dokumen baru yang kosong

Langkah 2. Klik dokumen tempat Anda ingin menambahkan simbol
Kursor default ke tempat terakhir saat Anda terakhir mengerjakan dokumen atau di sudut kiri paling atas dokumen baru.
- Anda dapat menggunakan kode alt=""Gambar" <strong" />Alt + 0176 alih-alih melanjutkan dengan sisa metode ini. Jika Anda ingin membaca lebih lanjut tentang kode alt=""Gambar", baca Cara Mengetik Simbol Menggunakan Tombol alt=" "Gambar".</li" />

Langkah 3. Klik tab Sisipkan
Anda akan melihat ini di bagian atas ruang dokumen Anda di sebelah Rumah tab.
Jika Anda menggunakan Mac, Anda akan melihat ini di sepanjang bagian atas layar Anda, dan itu akan menghasilkan menu drop-down

Langkah 4. Klik Simbol
Anda akan melihat ini di paling kanan menu dalam pengelompokan Simbol.
Jika Anda menggunakan Mac, Anda akan menemukannya di tengah menu tarik-turun

Langkah 5. Klik Lebih Banyak Simbol
Anda akan melihat ini di bagian bawah menu.
- Jika Anda menggunakan Mac, tombolnya adalah Simbol Tingkat Lanjut sebagai gantinya. Sebuah jendela akan muncul dan Anda dapat mengklik untuk memilih simbol derajat dan klik Memasukkan.
- Jika Anda pernah menggunakan simbol derajat sebelumnya, simbol itu akan muncul di menu tarik-turun ini dan Anda dapat memilihnya di sini.

Langkah 6. Klik untuk memilih Latin-1 Supplemental dari menu drop-down font
Anda akan menemukannya di bawah tab Symbols.

Langkah 7. Klik untuk memilih tanda derajat dan klik Sisipkan
Anda akan melihat simbol derajat muncul di dokumen tempat kursor Anda berada.