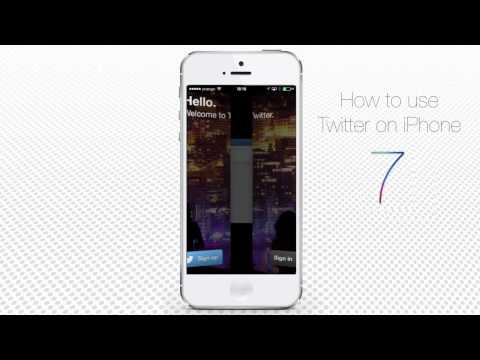Ingin membuat garis waktu yang rapi dan jelas pada pengolah kata? Microsoft Word sangat memudahkan Anda untuk membuat timeline dari dalam aplikasi. Ikuti langkah-langkah ini untuk memulai.
Langkah

Langkah 1. Buka Microsoft Word
Dari menu atas, klik "Sisipkan". Dari sana, pilih "SmartArt".

Langkah 2. Pilih "Proses" dari kolom kiri, lalu pilih struktur yang Anda inginkan dan klik "OK"

Langkah 3. Dari panel pengeditan teks yang muncul, klik poin pertama untuk mengedit entri pertama

Langkah 4. Untuk menambahkan kotak ekstra, klik “Tambah Bentuk” di menu pengeditan Alat SmartArt di bagian atas layar
Atau, cukup pergi ke ujung kotak sebelum Anda ingin memasukkan kotak baru dan cukup tekan "Enter". Untuk menghapus kotak, cukup hapus semua teks di dalam kotak dan tekan "Backspace" lagi untuk menghapus kotak sepenuhnya.

Langkah 5. Isi semua entri Anda yang tersisa sampai Anda memasukkan semua konten untuk timeline Anda

Langkah 6. Untuk mengubah desain kotak, gulir melalui “SmartArt Styles” di menu pengeditan SmartArt Tools dan pilih desain yang Anda suka
Anda dapat melakukan apa saja mulai dari persegi panjang hingga garis bawah sederhana hingga kotak 3-D.

Langkah 7. Untuk mengubah skema warna timeline Anda, klik “Change Colors” dari menu edit SmartArt Tools dan pilih skema warna pilihan Anda
Artikel Terkait
- Bagaimana Menggambar Flowchart dengan Word 2003
- Cara Membuat Diagram Batang di Word
- Cara Membuat Garis Waktu