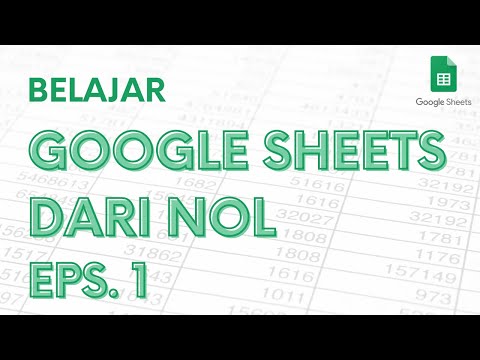Menambahkan akun lain ke Gmail Anda dapat memiliki banyak manfaat. Salah satunya adalah kenyamanan. Misalnya, jika Anda memiliki akun untuk bekerja dan untuk bermain yang terpisah, Anda dapat menggabungkannya. Ini berarti Anda kemudian dapat melihat akun kerja Anda tanpa harus masuk ke akun tersebut pada hari libur dan hari libur Anda. Menambahkan akun ke Gmail Anda sangat ergonomis dan cepat dilakukan, dan akan menghemat banyak frustrasi saat beralih antar akun.
Langkah

Langkah 1. Masuk ke Gmail
Cukup buka browser di komputer Anda, dan buka www.gmail.com untuk membuka situs web Gmail. Masuk ke akun Anda dengan alamat email untuk bekerja atau bermain dan kata sandi masing-masing untuk membawa Anda ke Kotak Masuk Gmail Anda.

Langkah 2. Buka “Pengaturan
” Setelah Anda berada di Kotak Masuk Gmail, lihat ke sisi kanan layar untuk ikon roda gigi, dan klik di atasnya. Saat menu tarik-turun muncul, pilih "Pengaturan" dari daftar opsi untuk melanjutkan.

Langkah 3. Masukkan kata sandi Anda lagi
Pemeriksaan ulang ini adalah tindakan pencegahan keamanan untuk akun Anda untuk memastikan bahwa memang Anda yang membuat perubahan signifikan ini. Cukup masukkan kata sandi Anda seperti yang diminta, dan klik "Masuk" untuk melanjutkan.

Langkah 4. Buka “Akun dan Impor
” Setelah masuk lagi, Anda tidak akan lagi berada di halaman Pengaturan sebelumnya. Namun, di bagian atas halaman baru ini, terdapat kategori pengaturan yang berbeda. Klik "Akun dan Impor" (opsi keempat) untuk membuka pengaturan baru.

Langkah 5. Buka pengaturan
Setelah daftar pengaturan baru dimuat, sekitar setengah halaman, cari pengaturan yang bertuliskan "Berikan akses ke akun Anda." Ini akan diikuti oleh tautan "Tambahkan akun lain", yang harus Anda klik.

Langkah 6. Tambahkan akun baru
Layar baru yang muncul sebagai hasil dari langkah sebelumnya akan menanyakan alamat Gmail yang ingin Anda tambahkan ke akun Anda ini. Cukup klik pada kotak dan ketik alamat email ke akun Anda yang lain. Setelah Anda selesai melakukannya, klik pada tab "Langkah Berikutnya".

Langkah 7. Periksa kembali alamat email yang Anda masukkan
Setelah sebelumnya mengklik "Langkah Berikutnya," di bagian atas jendela berikutnya, Anda akan ditanyai pertanyaan "Apakah Anda yakin?" Ini hanya untuk meminta Anda meninjau bahwa informasi yang Anda masukkan sudah benar. Pastikan itu sebelum mengklik "Kirim email untuk memberikan akses," atau Anda mungkin memberikan akses ke orang lain.

Langkah 8. Konfirmasikan penambahan
Setelah menambahkan akun for-play Anda ke akun for-work (atau sebaliknya), yang perlu Anda lakukan hanyalah mengonfirmasi penambahan dengan masuk ke akun Gmail Anda yang lain (yang telah ditambahkan.) Sesampai di sana, periksa kotak masuk Anda untuk email yang harus berisi tautan untuk mengonfirmasi penambahan baru Anda. Klik tautan itu, dan selesai.