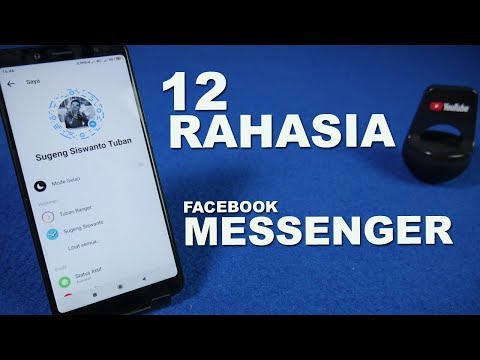Artikel wikiHow ini akan mengajarkan kepada Anda cara mengubah ukuran kolom dan baris di Google Spreadsheet untuk memperbesar lebar dan tinggi sel, menggunakan browser internet desktop.
Langkah

Langkah 1. Buka Google Sheets di browser internet Anda
Ketik sheets.google.com di bilah alamat, dan tekan Enter atau Return di keyboard Anda.

Langkah 2. Klik file spreadsheet yang ingin Anda edit
Temukan spreadsheet yang ingin Anda edit pada daftar file yang disimpan, dan klik nama atau ikonnya untuk membuka file.
Atau, Anda dapat mengklik Kosong opsi di bagian atas untuk membuat spreadsheet baru yang kosong.

Langkah 3. Temukan judul kolom dari kolom yang ingin Anda ubah ukurannya
Setiap kolom diberi label dengan huruf tajuk di bagian atas.
- Ini akan memungkinkan Anda untuk mengubah ukuran semua sel di kolom yang dipilih sekaligus.
- Jika Anda ingin mengubah ukuran beberapa kolom sekaligus, tahan Control di Windows atau Command di Mac, dan pilih semua kolom dengan mengklik huruf header.

Langkah 4. Arahkan kursor ke batas sisi kanan judul kolom
Ini akan menambahkan sorotan biru pada batas sisi kanan, dan kursor mouse Anda akan berubah menjadi panah ke kanan.

Langkah 5. Klik dan seret batas tajuk kolom ke kanan
Anda dapat membuat semua sel di kolom yang dipilih lebih lebar dengan menyeret batas kanan ke kanan.
Jika Anda ingin membuat kolom lebih kecil, cukup klik dan seret batas kanan ke kiri

Langkah 6. Temukan nomor baris sel yang ingin Anda ubah ukurannya
Semua baris diberi nomor di sisi kiri spreadsheet Anda.
- Ini akan memungkinkan Anda untuk mengubah ukuran semua sel di baris ini.
- Jika Anda ingin mengubah ukuran beberapa baris, tahan Control di Windows atau Command di Mac, dan pilih semua baris dengan mengklik nomor baris.

Langkah 7. Arahkan kursor ke batas bawah nomor baris
Ini akan menyorot perbatasan dengan warna biru, dan mengubah kursor Anda menjadi panah ke atas.

Langkah 8. Klik dan seret batas baris ke bawah
Ini akan membuat semua sel di baris ini lebih besar.