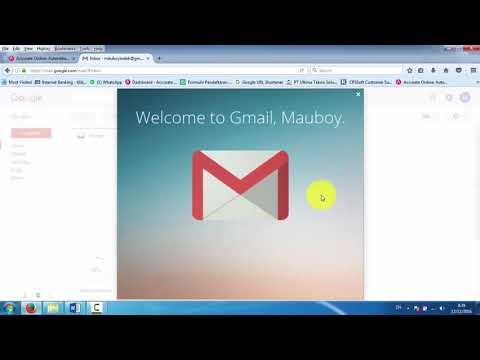Artikel wikiHow ini akan mengajarkan kepada Anda cara membuat teks tampak lebih besar di Windows dengan meningkatkan ukuran penskalaan tampilan.
Langkah
Metode 1 dari 2: Windows 10

Langkah 1. Klik kanan desktop
Sebuah menu akan muncul.

Langkah 2. Klik Pengaturan tampilan

Langkah 3. Klik menu tarik-turun di bawah “Ubah ukuran teks, aplikasi, dan item lainnya
Daftar persentase akan muncul. Semakin besar persentasenya, semakin besar font (dan item lainnya) di layar.

Langkah 4. Pilih angka yang lebih besar
Ukuran font, serta item lain di layar, sekarang akan bertambah.
Perubahan segera berlaku. Jika Anda tidak menyukai perbesaran yang lebih besar, klik menu lagi, lalu pilih persentase yang lebih rendah
Metode 2 dari 2: Windows 8

Langkah 1. Tekan Win+X
Menu akan muncul di sudut kiri bawah layar.

Langkah 2. Klik Panel kontrol

Langkah 3. Klik Penampilan dan Personalisasi

Langkah 4. Klik Sesuaikan teks dan elemen lainnya
Itu di bawah tajuk "Layar".

Langkah 5. Centang kotak di sebelah Biarkan saya memilih level penskalaan untuk semua layar saya

Langkah 6. Klik Opsi ukuran khusus
Daftar persentase akan muncul. Semakin besar persentasenya, semakin besar font (dan item lainnya) di layar.

Langkah 7. Pilih persentase dari menu drop-down

Langkah 8. Klik Terapkan
Langkah 9. Klik Tutup sesi sekarang
Anda sekarang akan melihat ukuran font Windows yang lebih besar.
Tanya Jawab Komunitas
Cari Tambahkan Pertanyaan BaruAjukan Pertanyaan Tersisa 200 karakter Sertakan alamat email Anda untuk mendapatkan pesan saat pertanyaan ini dijawab. Kirim