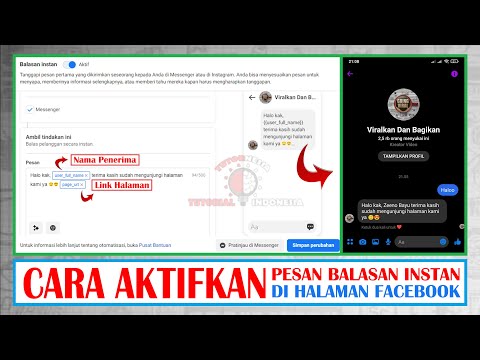Google Slide adalah cara yang bagus untuk mengekspresikan ide Anda sambil menghibur orang. Anda dapat mengubah latar belakang, menambahkan animasi, gambar, gelembung ucapan, bentuk, kotak teks, dan banyak tambahan kreatif lainnya. Baca terus untuk mengetahui bagaimana Anda dapat membuat presentasi Anda menjadi kreatif di Google Slide.
Langkah
Metode 1 dari 4: Menambahkan Latar Belakang

Langkah 1. Klik di luar kotak teks tempat Anda berada

Langkah 2. Cari kotak kecil yang bertuliskan 'Latar Belakang' tepat di atas slide Anda di menu
Klik di atasnya.

Langkah 3. Klik untuk menambahkan gambar atau warna solid
Anda dapat membuat warna kustom dengan mengklik Kustom di bagian bawah kotak pilihan warna yang ada. Jika Anda menginginkan gambar, Anda dapat mengunggahnya tetapi jika tidak, Anda dapat pergi mencari dan mencari gambar.
Metode 2 dari 4: Menambahkan Gambar

Langkah 1. Klik pada kotak abu-abu gelap kecil dengan pegunungan putih di menu

Langkah 2. Ambil gambar dengan perangkat Anda, unggah gambar, atau telusuri web dan temukan gambar
-
Jika Anda mencari di web, klik gambar yang Anda inginkan dan tekan "Sisipkan." Tempatkan gambar di mana pun Anda inginkan.

Tangkapan Layar 2020 01 16 pukul 18.28.49

Langkah 3. Sesuaikan gambar Anda
Untuk mengecilkan atau memperbesar gambar, klik kotak biru kecil pada garis biru yang mengelilingi gambar dan gerakkan ke arah gambar untuk mengecilkannya, atau menjauh untuk memperbesarnya.
Metode 3 dari 4: Menambahkan Animasi

Langkah 1. Klik Sisipkan di menu atas
Pastikan Anda telah mengklik gambar yang ingin Anda animasikan.

Langkah 2. Klik animasi
Jika berwarna abu-abu, maka Anda harus mengklik gambar yang ingin Anda animasikan terlebih dahulu.

Langkah 3. Klik kotak yang bertuliskan Fade In
Pilih apa yang Anda inginkan terjadi pada gambar seperti berputar, terbang dari bawah, dll.

Langkah 4. Klik kotak yang bertuliskan On Click
Anda dapat mengubahnya sehingga gambar melakukan tindakan yang Anda pilih di kotak atas bersamaan dengan gambar lain, setelah gambar lain, atau saat Anda mengklik.

Langkah 5. Percepat atau perlambat dengan menyeret slider oranye
Untuk menambahkan gambar lain ke animasi Anda, klik gambar berikutnya yang ingin Anda animasikan, lalu tekan opsi +.
Metode 4 dari 4: Menambahkan Bentuk

Langkah 1. Klik ikon persegi dan lingkaran dari menu
Anda akan melihat opsi untuk menambahkan bentuk, info, persamaan, atau panah.

Langkah 2. Pilih pilihan Anda
Seret kursor Anda ke kiri atau kanan di salah satu sisinya untuk mengubah ukurannya.

Langkah 3. Klik dua kali pada bentuk Anda untuk menyesuaikannya
Tambahkan teks, ubah warna, dan buat garis lebih tebal.
Tips
- Untuk menambahkan warna latar belakang gradien, buka gradien. Kemudian Anda dapat mengklik salah satu warna. Jika Anda ingin membuatnya sendiri, pergi ke custom dan Anda dapat memilih warna yang berbeda untuk berbaur bersama.
- Untuk memotong gambar, klik dua kali dan seret garis hitam, potong sesuai keinginan Anda.