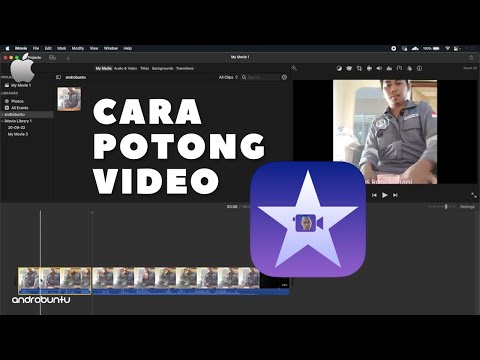Jika Anda ingin mendengarkan musik, menonton video lucu, atau mencari pembuat konten baru, YouTube adalah aplikasi untuk mengunduh. Baik Anda menggunakan iPhone, iPad, iPod, atau Apple TV, aplikasi YouTube mudah didapat-dan bagian terbaiknya adalah aplikasi ini benar-benar gratis! Jika Anda belum pernah menggunakan YouTube sebelumnya, luangkan waktu untuk menjelajahi aplikasi dan mencari tahu fitur-fiturnya untuk mendapatkan hasil maksimal dari pemutar video baru Anda.
Langkah
Metode 1 dari 2: Mengunduh Aplikasi YouTube

Langkah 1. Perbarui perangkat Anda ke iOS 11.0 atau lebih baru
Baik Anda menggunakan iPhone, iPad, iPod, atau Apple TV, Anda harus menggunakan iOS 11.0. Jika perangkat Anda diperbarui ke iOS terbaru, Anda seharusnya tidak mengalami masalah saat mengunduh aplikasi YouTube. Buka Pengaturan Anda, lalu Pembaruan Perangkat Lunak untuk melihat apakah Anda memerlukannya.
Perangkat Anda mungkin memperbarui iOS Anda secara otomatis, jadi Anda mungkin bisa melakukannya

Langkah 2. Buka App store
Itu terlihat seperti kotak biru dengan huruf "A" di tengahnya. Jika Anda menggunakan perangkat seluler, ketuk aplikasi dengan jari atau stylus Anda. Jika Anda menggunakan Apple TV, navigasikan ke app dengan remote Anda.
Bergantung pada perangkat Anda, toko aplikasi Anda mungkin berada di folder di suatu tempat. Jika Anda tidak dapat menemukannya, gunakan program pencarian perangkat Anda untuk mencarinya

Langkah 3. Cari "YouTube" di bilah pencarian
Ketuk tab pencarian di kanan bawah yang memiliki kaca pembesar, lalu ketuk bilah pencarian di bagian atas layar. Gunakan keyboard di layar untuk mengetik "YouTube" ke dalam bilah pencarian untuk menemukan aplikasi yang Anda cari.

Langkah 4. Ketuk Dapatkan di bawah aplikasi YouTube
Aplikasi YouTube disebut "YouTube," dan terlihat seperti kotak putih dengan tombol putar merah. Ketuk tombol "Dapatkan" untuk memulai proses pengunduhan untuk aplikasi YouTube Anda.
- Aplikasi YouTube dibuat oleh Google LLC.
- Jika Anda pernah mengunduh YouTube sebelumnya, akan ada tombol cloud kecil alih-alih tombol "Dapatkan". Anda dapat mengetuknya untuk memulai unduhan Anda.

Langkah 5. Klik Buka saat unduhan selesai
Sekarang Anda dapat mencari musik baru, pembuat konten favorit Anda, dan banyak lagi! Klik Buka atau temukan aplikasi di layar utama untuk mulai menggunakan aplikasi YouTube Anda.
Sekarang Anda telah mengunduh aplikasi YouTube Anda
Metode 2 dari 2: Menggunakan Aplikasi YouTube

Langkah 1. Masuk ke akun Anda untuk mempersonalisasi rekomendasi Anda
Jika Anda sudah memiliki akun YouTube, Anda dapat menggunakan alamat email dan kata sandi Anda untuk masuk ke aplikasi. Ini akan memberi Anda rekomendasi berdasarkan daftar pelanggan Anda dan apa yang telah Anda tonton sebelumnya. Tekan Akun lalu Masuk di sudut kanan atas layar.
Jika Anda tidak memiliki akun, Anda dapat membuatnya langsung di aplikasi

Langkah 2. Cari video di bagian atas layar
Jika Anda sudah tahu apa yang ingin Anda tonton, Anda tidak perlu membuang waktu untuk menggulir layar beranda. Ketuk atau pilih kaca pembesar di bagian atas layar, lalu gunakan keyboard untuk memasukkan kata kunci. Setelah selesai, tekan "cari" di kanan bawah.
YouTube akan menyimpan pencarian Anda dan merekomendasikan video serupa

Langkah 3. Klik layar kanan bawah untuk memperluas ke layar penuh
Saat Anda memutar video, video akan mulai diputar secara otomatis dalam ukuran kecil, meninggalkan video dan komentar yang direkomendasikan di bagian bawah. Untuk membuat video Anda diputar layar penuh, tekan tombol persegi di sudut kanan bawah video untuk memperluasnya.
Jika Anda menggunakan ponsel, Anda cukup memiringkan ponsel ke mode lanskap untuk memperluas video. Pastikan kunci rotasi Anda mati terlebih dahulu

Langkah 4. Ketuk dua kali sisi kanan atau kiri untuk maju atau mundur cepat
Jika Anda melewatkan bagian terakhir dari video atau ingin melompat ke depan, posisikan jari Anda di sisi kanan video dan ketuk dua kali untuk maju cepat 10 detik. Jika Anda ingin memundurkan, letakkan jari Anda di sisi kiri video dan ketuk dua kali untuk memundurkan 10 detik.
Jika Anda menggunakan YouTube di Apple TV, Anda harus menavigasi remote ke bilah di bagian bawah layar untuk mempercepat atau memundurkan

Langkah 5. Aktifkan teks pada video dengan menekan “Lainnya
Klik video yang ingin ditonton, lalu tap 3 titik di pojok kanan atas. Gulir ke tab yang bertuliskan "Teks", lalu pilih bahasa yang ingin Anda lihat di layar.
Sebagian besar teks YouTube dibuat oleh komputer, sehingga tidak selalu semuanya beres
Tips
- Jika Anda belum pernah menggunakan aplikasi YouTube, luangkan waktu untuk menjelajahinya untuk merasakannya.
- Aplikasi dasar YouTube benar-benar gratis.