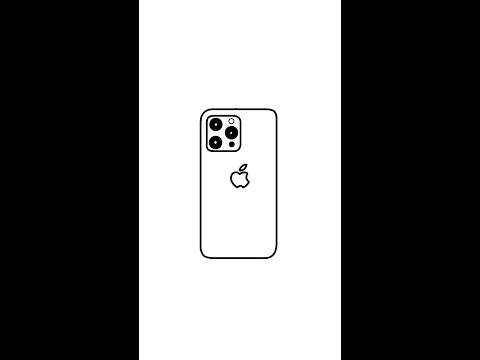Sebagian besar MOV akan diunggah tanpa masalah ke Instagram, tetapi jika Anda melihat kesalahan seperti "Ada masalah saat mengimpor video Anda, silakan coba lagi," Anda mungkin perlu mengonversi MOV Anda sebelum dapat mempostingnya. Artikel wikiHow ini akan mengajari Anda cara mengunggah berkas MOV ke Instagram dengan terlebih dahulu mengonversi berkas MOV ke MP4 menggunakan HandBrake, lalu mengeposkan videonya.
Langkah

Langkah 1. Unduh dan instal HandBrake
Buka https://handbrake.fr/ di browser Anda dan klik tombol merah Unduh Handbrake dan lakukan hal berikut sesuai dengan sistem operasi Anda:
- Windows - Klik dua kali file penginstalan, lalu ikuti petunjuk di layar untuk menyelesaikan panduan penginstalan dan menginstal program.
- Mac - Klik dua kali file HandBrake DMG, verifikasi unduhan jika diminta, lalu klik dan seret ikon HandBrake ke folder Aplikasi di Finder.

Langkah 2. Buka HandBrake
Ikon aplikasi terlihat seperti nanas di sebelah gelas koktail yang akan Anda temukan di menu Mulai atau folder Aplikasi.

Langkah 3. Klik File
Ikon folder ini berada di sisi kiri jendela HandBrake.
Di Mac, Anda akan diminta untuk membuka file video baru saat aplikasi HandBrake pertama kali dijalankan. Jika tidak, klik "Open Source" di pojok kiri atas

Langkah 4. Arahkan ke dan pilih file MOV Anda
Navigasikan melalui panel di sisi kiri jendela untuk menemukan folder tempat file MOV disimpan, lalu klik dua kali file MOV itu sendiri untuk memilihnya.
Anda juga dapat mengklik file MOV sekali untuk memilihnya, lalu klik Membuka.

Langkah 5. Pilih folder keluaran
Klik Jelajahi dan atur lokasi penyimpanan dan nama file.
Anda akan ingin menggunakan nama dan lokasi file yang akan Anda kenali sebagai versi MP4 MOV Anda

Langkah 6. Klik kotak drop-down "Format" dan pilih "Mp4
" Anda akan melihat tarik-turun "Format" di bawah tab "Ringkasan".
Lewati langkah ini jika kotak tarik-turun sudah memilih "MP4"

Langkah 7. Sesuaikan pengaturan default atau biarkan
Anda dapat menyesuaikan ukuran video di "Dimensi", atau codec video dan kecepatan bingkai di tab "Video". Pengaturan default akan baik-baik saja untuk digunakan.

Langkah 8. Klik Mulai Enkode
Ikon ini berada di sebelah ikon segitiga dan lingkaran hijau dan hitam di bagian atas jendela. File MOV akan diubah menjadi file MP4 dan disimpan di lokasi file yang Anda pilih.
Jika Anda menggunakan Mac, cukup klik Awal di bagian atas video.

Langkah 9. Transfer video Anda dari komputer ke perangkat seluler Anda, lalu posting Mp4 ke Instagram
Tergantung pada apakah Anda ingin memposting video ke Story atau ke profil Anda, langkah-langkahnya akan berbeda. Jika Anda ingin mengunggah video ke profil Anda, buka Instagram, ketuk tanda plus, lalu ketuk Perpustakaan (iOS) atau Galeri (Android) untuk menemukan MP4 Anda.