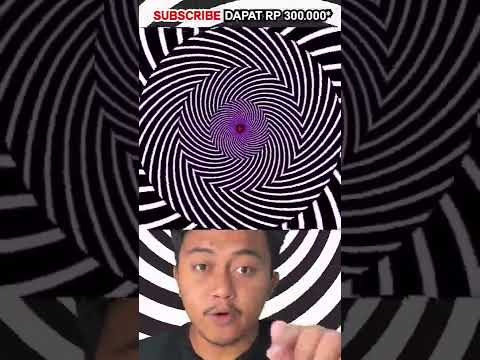Artikel wikiHow ini akan mengajarkan kepada Anda cara membuat semua font teks menu dan kotak surat menjadi lebih besar atau lebih kecil di aplikasi Mail iPhone Anda. Mengubah pengaturan Ukuran Teks di iPhone Anda akan memengaruhi semua menu dan aplikasi yang mendukung Jenis Dinamis.
Langkah

Langkah 1. Buka Pengaturan iPhone Anda
Aplikasi Pengaturan terlihat seperti ikon roda gigi abu-abu di layar Utama iPhone Anda.

Langkah 2. Gulir ke bawah dan ketuk Tampilan & Kecerahan
Opsi ini tercantum di sebelah ikon "A" berwarna biru di bawah Umum.

Langkah 3. Ketuk Ukuran Teks
Opsi ini akan berada di bagian bawah Tampilan & Kecerahan Tidak bisa.

Langkah 4. Ketuk dan seret penggeser ke kanan untuk teks yang lebih besar
Sisi kanan penggeser akan memberi Anda ukuran font yang lebih besar di semua menu dan aplikasi yang mendukung Jenis Dinamis, termasuk aplikasi Mail. Anda dapat melihat pratinjau ukuran teks yang sesuai dengan melihat teks menu yang terletak di atas dan di bawah penggeser Ukuran Teks.

Langkah 5. Ketuk dan seret penggeser ke kiri untuk teks yang lebih kecil
Sisi kiri penggeser akan membuat semua teks Jenis Dinamis lebih kecil, termasuk semua menu dan kotak surat di aplikasi Mail.

Langkah 6. Kembali ke menu Pengaturan
Ketuk tombol kembali dua kali di sudut kiri atas layar Anda. Ini akan menyimpan pengaturan Ukuran Teks Anda dan membawa Anda kembali ke Pengaturan Tidak bisa.

Langkah 7. Ketuk Umum
Opsi ini tercantum di sebelah ikon roda gigi abu-abu di atas Tampilan & Kecerahan.

Langkah 8. Ketuk Aksesibilitas
Sudah setengah jalan Umum Tidak bisa.

Langkah 9. Ketuk Teks Lebih Besar

Langkah 10. Geser sakelar Ukuran Aksesibilitas Lebih Besar ke posisi Aktif
Saklar akan berubah menjadi hijau. Penggeser Ukuran Teks di bawah sakelar akan memungkinkan font yang lebih besar.

Langkah 11. Ketuk dan seret penggeser ke kanan
Ukuran teks di semua menu dan aplikasi yang mendukung Jenis Dinamis akan bertambah saat Anda menuju ke sisi kanan penggeser. Ini adalah ukuran teks terbesar yang bisa Anda dapatkan di iPhone.

Langkah 12. Ketuk tombol kembali di sudut kiri atas
Ini akan menyimpan pengaturan Anda.