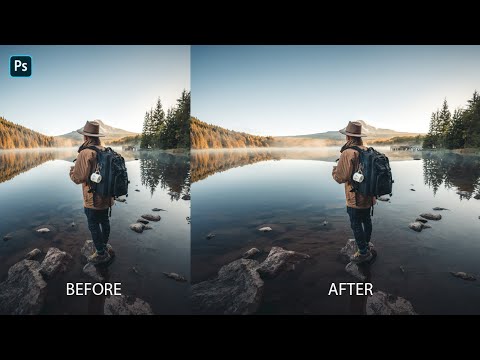Penggunaan visual dapat membuat atau menghancurkan presentasi PowerPoint. Visual yang baik dapat membuat audiens Anda terhibur dan terlibat, bahkan melalui bagian di mana Anda harus mengoceh detail yang kering. Untuk menambahkan gambar ke PowerPoint, mulailah dengan langkah pertama, di bawah ini.
Langkah
Metode 1 dari 2: Memasukkan Gambar

Langkah 1. Buka Microsoft PowerPoint
Tidak masalah versi PowerPoint mana yang telah Anda instal, ini akan berfungsi di semua versi.
Panduan ini akan mengasumsikan bahwa Anda sudah memiliki semacam presentasi yang dibuat dan Anda hanya mencoba memasukkan gambar. Lihat artikel kami tentang cara membuat presentasi PowerPoint jika Anda bingung

Langkah 2. Pilih slide
Dari daftar slide di sisi kiri layar, pilih slide yang ingin Anda sisipkan gambar.

Langkah 3. Klik tab Sisipkan
Dari opsi di bagian atas jendela PowerPoint, pilih Memasukkan. Tab ini menampung semua opsi untuk menyisipkan hal-hal seperti grafik, gambar, dan WordArt.

Langkah 4. Klik Gambar
Dari Gambar-gambar grup, klik Gambar tombol. Ini akan membuka jendela File Explorer dari mana Anda dapat memilih gambar.

Langkah 5. Pilih gambar
Temukan gambar yang ingin Anda sisipkan, pilih, dan klik Memasukkan tombol dari kanan bawah jendela File Explorer.
- Gambar Anda akan secara otomatis muncul di slide yang Anda pilih.
- Jika Anda perlu menyisipkan gambar dari web, klik kanan dan pilih Menyimpan gambar sebagai dari menu tarik-turun. Ini akan menyimpannya ke lokasi di komputer Anda. Kemudian, Anda dapat memilihnya dari jendela File Explorer.

Langkah 6. Ubah ukuran gambar
Klik dan seret salah satu sudut untuk mengubah ukuran gambar, baik lebih kecil atau lebih besar. Perhatikan bahwa jika Anda mencoba memperluas gambar yang awalnya sangat kecil, itu akan terlihat buram dan berkualitas rendah.
Tahan Shift untuk mengubah ukuran gambar secara proporsional. Dengan cara ini, jika Anda menyeret salah satu sudut gambar, sisa gambar akan diubah ukurannya. Ini adalah cara terbaik untuk menghindari masalah gambar yang diregangkan atau terjepit

Langkah 7. Simpan pekerjaan Anda
Itu selalu penting untuk menyimpan pekerjaan Anda secara teratur jika terjadi semacam sistem atau kegagalan manusia.
Metode 2 dari 2: Menyalin dan Menempel

Langkah 1. Buka Microsoft PowerPoint
Tidak masalah versi PowerPoint mana yang telah Anda instal, ini akan berfungsi di semua versi.

Langkah 2. Temukan gambar Anda
Cari gambar yang ingin Anda temukan menggunakan mesin pencari favorit Anda atau gambar yang diinstal di komputer Anda.

Langkah 3. Salin gambar
Klik kanan gambar dan pilih Salinan dari menu tarik-turun. Ini akan menyalin apa pun yang telah Anda pilih ke clipboard Anda.

Langkah 4. Buka slide yang benar
Dalam presentasi PowerPoint Anda, pilih slide yang benar dari daftar slide di sisi kiri layar.

Langkah 5. Tempel gambar
Klik kanan di dalam slide dan pilih Tempel dari menu tarik-turun. Ini akan menempelkan gambar ke slide dan presentasi. Tergantung pada ukuran gambar yang disalin, gambar mungkin menempati sebagian besar slide atau lebih besar dari slide itu sendiri.

Langkah 6. Ubah ukuran gambar
Klik dan seret salah satu sudut untuk mengubah ukuran gambar, baik lebih kecil atau lebih besar. Perhatikan bahwa jika Anda mencoba memperluas gambar yang awalnya sangat kecil, itu akan terlihat buram dan berkualitas rendah.
Tahan Shift untuk mengubah ukuran gambar secara proporsional. Dengan cara ini, jika Anda menyeret salah satu sudut gambar, sisa gambar akan diubah ukurannya. Ini adalah cara terbaik untuk menghindari masalah gambar yang diregangkan atau terjepit

Langkah 7. Format gambar
Klik kanan pada gambar dan pilih Format Gambar dari menu tarik-turun. Dari sini Anda akan dapat memilih bagaimana gambar berinteraksi dengan teks di slide Anda.