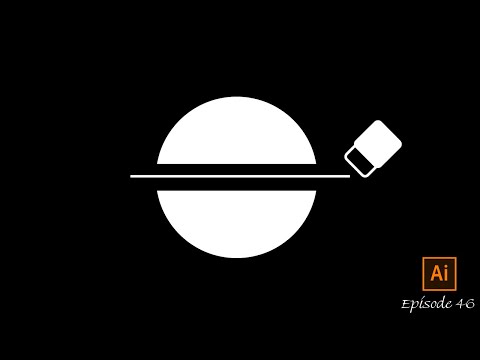Di Inkscape, Anda dapat membuat gambar vektor berkualitas tinggi. Program sumber terbuka ini mencakup kemampuan untuk mengekspor grafik vektor Anda dalam format png. Jika Anda perlu menyesuaikan folder default tempat Anda akan mengekspor gambar, tidak jelas cara menyimpan preferensi Anda. Petunjuk ini akan berfungsi untuk versi Windows dan mungkin berlaku untuk versi lain juga.
Langkah

Langkah 1. Buka Inkscape
Apa yang tidak Anda lihat adalah bahwa Inkscape memuat pengaturan dari file bernama default.svg. Begitulah cara mengetahui folder mana yang digunakan untuk mengekspor gambar

Langkah 2. Buat bentuk sederhana apa pun
Misalnya, pilih alat untuk membuat persegi panjang dan persegi (F4) dan menggambar persegi panjang sederhana

Langkah 3. Pilih "Ekspor Gambar PNG
.. dari menu tarik-turun File.
- Pintasannya adalah Shift+Ctrl+E.
- Sebuah kotak dialog akan terbuka. Pilih nama apa pun untuk gambar yang Anda ekspor, mungkin seperti 'delete_later.png'.
- Jangan bingung. Gambar yang diekspor ini bukan file yang sama dengan dokumen Inkscape Anda. Gambar yang Anda ekspor adalah PNG. Gambar Inkscape akan menjadi SVG.

Langkah 4. Pilih "Ekspor Sebagai
.. di kotak dialog.
- Arahkan ke folder pilihan Anda untuk gambar yang diekspor.
- Klik "Ekspor" yang sedikit di bawah baris "Ekspor Sebagai…". Tombol tersebut memiliki ikon tanda centang hijau.

Langkah 5. Hapus bentuk sederhana yang Anda buat pada langkah sebelumnya
Anda harus memiliki dokumen kosong

Langkah 6. Simpan file dokumen kosong sebagai C:
Program Files\Inkscape\share\templates\default.svg.
- Jika diizinkan, timpa default.svg yang ada.
- Jika tidak diizinkan untuk menyimpan ke folder yang dilindungi, simpan ke folder lain atau ke desktop Anda. Kemudian pindahkan ke C:\Program Files\Inkscape\share\templates\default.svg sehingga akan menimpa file yang ada.