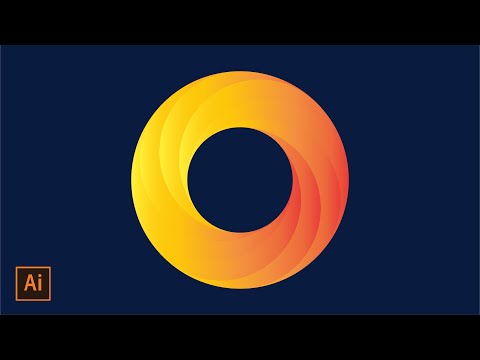Ingin membuat sesuatu yang benar-benar rapi dengan foto-foto Anda?? Anda tidak perlu perangkat lunak mahal seperti Photoshop untuk melakukannya. GIMP dapat melakukannya dan gratis!
Langkah

Langkah 1. Buka gambar Anda di GIMP
Jika ukurannya tidak sama, pastikan bahwa gambar utama lebih besar dari gambar yang akan dikomposisikan.

Langkah 2. Pindahkan apa yang akan Anda tambahkan ke adegan, beruang dalam hal ini, ke atas sehingga menjadi lapisan atas

Langkah 3. Klik kanan pada layer itu dan pilih Add Alpha Channel
Anda melakukan ini karena Anda memerlukan lapisan ini untuk memiliki kemampuan transparansi.

Langkah 4. Lihatlah gambar Anda (beruang) dan putuskan apa yang sebenarnya ingin Anda lakukan dengannya, dalam kaitannya dengan gambar lainnya
Di sini, Anda akan melihat beruang keluar dari jalan raya.

Langkah 5. Pilih alat Pilih Gratis dan pilih Tepian Bulu dengan radius kuas 1,0

Langkah 6. Agar tidak mengganggu Anda, buat layer jalan tidak terlihat (klik pada mata)

Langkah 7. Perbesar lebih dekat ke beruang

Langkah 8. Mulai gunakan alat Pilih Bebas pada bentuk beruang
Anda akan menelusuri area yang dekat dengan bagian atas kepala dan punggungnya.

Langkah 9. Lacak di sekitar bagian atas beruang sampai Anda mendapatkan area yang ingin Anda dekati dengan beruang, seperti pada gambar ini

Langkah 10. Lanjutkan membuat seleksi, tetapi kembali ke tempat semula, tanpa melalui beruang, seperti pada tangkapan layar ini

Langkah 11. Tekan hapus
Anda tidak lagi membutuhkan seleksi, jadi pergi ke Select >> None atau (Ctrl + Shift + A).

Langkah 12. Perkecil kembali

Langkah 13. Pilih alat Eraser
Ubah ke ukuran yang cukup besar. Jaga agar proporsional dengan gambar Anda. Di sini, Eraser berukuran 400 piksel. Pilih sikat Kekerasan 100. Anda menghapus bagian gambar yang tidak Anda inginkan.

Langkah 14. Klik pada layer yang Anda sembunyikan sebelumnya untuk memperlihatkannya
Posisikan beruang Anda di tempat yang menurut Anda mungkin Anda inginkan dengan menggunakan alat Pindah.

Langkah 15. Pastikan Anda telah memilih alat Eraser, lalu ubah parameter kuas
Anda ingin kuas lebih kecil dan menggunakan yang lebih lembut (kekerasan 75).

Langkah 16. Terus lakukan ini sampai Anda memiliki pilihan sejauh yang Anda pikir seharusnya dan mencapai tujuan Anda

Langkah 17. Perkecil kembali dan lihat dua layer
Apakah mereka terlihat seperti benar-benar bisa bersama? Dalam gambar ini, airnya sedikit berwarna hijau. Sesuaikan saturasi di dalamnya, agar lebih menyatu dengan jalan. Karena beruang adalah objek gelap, itu tidak akan mempengaruhi tampilannya dan akan membantu gambar terlihat lebih realistis.

Langkah 18. Pindahkan beruang ke posisi akhirnya
Coba lokasi yang berbeda dan lihat bagaimana Anda menyukainya.