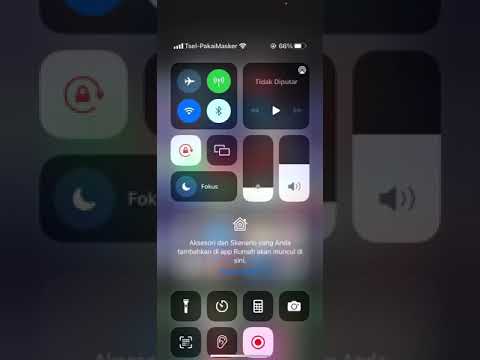Apakah huruf tidak mengetik seperti yang Anda inginkan? Atau pernahkah ini terjadi pada Anda? Anda mengetik teks, baik dalam dokumen, di wikiHow, di mana saja, dan Anda mulai mengetik karakter asing seperti "é" saat menekan tombol / pada keyboard. Nah, inilah solusi Anda, ikuti langkah-langkah sederhana ini untuk menemukan jalan menuju ketenangan.
Langkah
Metode 1 dari 3: Melepaskan Keyboard

Langkah 1. Tekan Menangkan
Ini akan membuka menu mulai Anda, menampilkan daftar program, alat sistem, tombol pengubah profil pengguna, dan a kotak pencarian.

Langkah 2. Ketik "bahasa" ke dalam kotak pencarian
Jika Anda mulai mengetik begitu Anda membuka menu mulai, itu akan secara otomatis mengetik ke dalam kotak pencarian. Tunggu ini memuat dan itu akan memunculkan daftar Hasil Pencarian.

Langkah 3. Klik "Ubah keyboard atau metode input lainnya"
Sekarang sebuah jendela akan terbuka, menawarkan Anda pilihan untuk "Ubah keyboard…".

Langkah 4. Klik Ubah keyboard
Ini akan membuka jendela lain, mencantumkan bahasa komputer Anda dan keyboard yang saat ini diterapkan padanya.

Langkah 5. Pilih keyboard yang akan dihapus (mis
"Standar Multibahasa Kanada"). Pilih keyboard dengan mengklik namanya, itu harus disorot dengan warna biru.

Langkah 6. Klik Hapus
"Hapus" dapat ditemukan di sisi paling kanan jendela, tombol kedua dari atas deretan tombol. Anda sekarang telah menyelesaikan tugas, selamat dan selamat mengetik!
Metode 2 dari 3: Menambahkan Papan Ketik

Langkah 1. Tekan Menangkan
Ini akan membuka menu mulai Anda, menampilkan daftar program, alat sistem, tombol pengubah profil pengguna, dan a kotak pencarian.

Langkah 2. Ketik "bahasa" ke dalam kotak pencarian
Jika Anda mulai mengetik begitu Anda membuka menu mulai, itu akan secara otomatis mengetik ke dalam kotak pencarian. Tunggu ini memuat dan itu akan memunculkan daftar Hasil Pencarian.

Langkah 3. Klik "Ubah keyboard atau metode input lainnya"
Sekarang sebuah jendela akan terbuka, menawarkan Anda pilihan untuk "Ubah keyboard…".

Langkah 4. Klik Ubah keyboard
Ini akan membuka jendela lain, mencantumkan bahasa komputer Anda dan keyboard yang saat ini diterapkan padanya.

Langkah 5. Klik Tambah
Anda dapat menemukan tombol "Tambah" di sisi paling kanan jendela di bagian atas deretan tombol. Sekarang jendela lain akan terbuka, memberi Anda pilihan bahasa.

Langkah 6. Pilih bahasa (mis
"English (United Kingdom)" dan klik ikon + di sampingnya. Sekarang bahasa yang Anda pilih seharusnya diperluas menjadi beberapa tata letak keyboard.

Langkah 7. Jika ada, klik ikon + di samping kata "Keyboard"
Sekarang Anda harus menemukan pilihan tata letak keyboard.

Langkah 8. Centang kotak di sebelah keyboard yang disukai dan klik Ok
Anda sekarang telah menyelesaikan tugas, selamat dan selamat mengetik!
Metode 3 dari 3: Mengganti Papan Ketik

Langkah 1. Pastikan memiliki lebih dari satu keyboard
Ikuti langkah-langkah di atas, "Menambahkan Keyboard", untuk menambahkan keyboard.

Langkah 2. Klik ikon keyboard kecil di samping baki aplikasi Anda
Baki aplikasi dan ikon keyboard dapat ditemukan di kanan bawah layar komputer Anda.

Langkah 3. Pilih keyboard pilihan Anda (mis. "Perancis Kanada")
Pilih keyboard pilihan Anda dengan mengkliknya, nanti jika Anda mengunjungi kembali menu, Anda akan melihat tanda centang di samping keyboard yang Anda pilih saat ini.