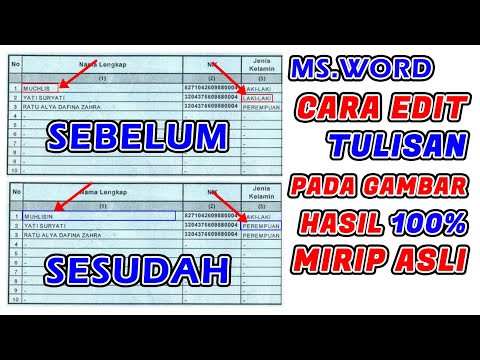Jika Anda menjalankan Mac OS X di komputer, dan ingin mengelola hard drive, hard drive eksternal, atau flash drive, Anda dapat menggunakan perangkat lunak asli OS X, Disk Utility. Namun, Utilitas Disk tidak hanya dapat mengelola hard drive Anda dan bentuk penyimpanan lainnya, tetapi juga dapat membuat image disk. Gambar disk dapat digunakan untuk menyimpan dan mengenkripsi file. Untuk membuat gambar disk dengan Utilitas Disk, Anda harus mengetahui tujuan dari gambar disk Anda, memilih format untuk gambar disk Anda, dan membuatnya.
Langkah
Bagian 1 dari 3: Mengetahui Tujuan Gambar Disk

Langkah 1. Amankan data Anda
Ada beberapa tujuan membuat disk image; mengamankan data Anda adalah salah satu alasannya. Jika Anda memiliki informasi sensitif, maka membuat disk image dengan tingkat enkripsi dan kemudian mengupload disk image ke flash drive Anda adalah salah satu cara untuk melindungi informasi tersebut.

Langkah 2. Pasang dari hard drive Anda
Keuntungan lain yang Anda peroleh dari membuat image disk adalah Anda dapat membuat image disk untuk CD atau DVD.
Secara sederhana, Anda dapat memasang CD dari gambar yang disimpan di hard drive Anda. Dengan cara ini, Anda tidak perlu mencari disk itu lagi
Bagian 2 dari 3: Memilih Format Tertentu

Langkah 1. Buka Utilitas Disk
Buka Aplikasi dan kemudian klik pada folder Utilitas.

Langkah 2. Klik pada Gambar Baru

Langkah 3. Kelola gambar
Setelah Anda mengklik Gambar Baru, kotak opsi baru akan muncul yang menyajikan Anda dengan yang berikut:
- Volume Name-Ini adalah nama yang akan diberikan pada gambar Anda ketika sudah terpasang.
- Ukuran Volume-Sebuah gambar disk baru tidak diragukan lagi harus memiliki ukuran tertentu. Anda dapat memilih dari rentang nilai, atau Anda dapat memasukkan nilai pilihan Anda sendiri.
- Format Volume-Jika Anda memerlukan gambar disk dalam format tertentu, Anda dapat mengubahnya; jika tidak, sangat disarankan agar Anda membiarkannya pada nilai default.
- Enkripsi-Anda diberikan dua opsi untuk dipilih terkait enkripsi.
- Partisi-Dalam opsi ini, Anda dapat memilih apakah Anda ingin membuat image DVD/CD, image biasa, atau image yang dapat di-boot oleh OS X.
- Format Gambar-Disarankan agar Anda tetap menggunakan nilai default, kecuali Anda tahu apa yang Anda lakukan.
Bagian 3 dari 3: Membuat Gambar Disk

Langkah 1. Klik Buat
Setelah Anda mengisi opsi dan nilai pilihan Anda, lalu klik tombol Buat yang terletak di bagian bawah kotak opsi.

Langkah 2. Tambahkan file
Setelah proses selesai, Utilitas Disk akan secara otomatis memasang gambar baru di desktop OS X Anda, yang akan siap untuk menambahkan file ke dalamnya.

Langkah 3. Keluarkan gambar yang dipasang
Ketika Anda telah menambahkan apa pun yang ingin Anda tambahkan ke gambar disk, Anda dapat menyeret gambar yang dipasang ke tempat sampah, yang akan mengeluarkan gambar yang dipasang.