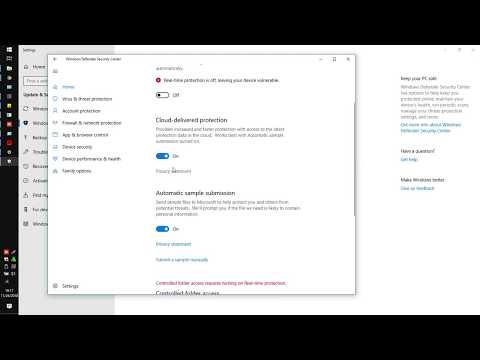Artikel wikiHow ini akan mengajarkan kepada Anda cara menambahkan kontak ke akun Gmail dari iPhone. Anda dapat mentransfernya secara manual menggunakan komputer atau ponsel, atau Anda dapat menyiapkannya untuk disinkronkan ke Google secara otomatis.
Langkah
Metode 1 dari 2: Mengekspor Kontak dari iCloud

Langkah 1. Aktifkan Kontak Anda untuk disinkronkan ke iCloud
Di iPhone Anda, lakukan hal berikut:
- Buka aplikasi Pengaturan. Cari ikon roda gigi abu-abu di layar beranda.
- Ketuk nama Anda di bagian atas.
- Mengetuk iCloud.
- Ketuk sakelar di sebelah "Kontak" untuk menyalakannya (hijau).

Langkah 2. Buka browser di komputer Anda dan buka
Anda dapat menggunakan browser apa saja, seperti Chrome, Firefox, atau Safari.

Langkah 3. Masuk ke akun iCloud Anda
Masukkan ID Apple Anda diikuti dengan kata sandi Anda dan klik panah abu-abu atau tekan Enter.

Langkah 4. Klik Kontak
Ini ditunjukkan dengan ikon buku alamat.

Langkah 5. Pilih kontak atau kontak yang ingin Anda transfer
Klik pada satu kontak untuk memilihnya. Tahan Ctrl+A atau Command+A untuk memilih semua kontak.
Untuk memilih beberapa kontak, tahan Ctrl atau Command sambil mengeklik setiap kontak. Atau, klik kontak, tahan tombol Shift, dan klik kontak lain. Ini akan memilih semua kontak di antaranya

Langkah 6. Klik ikon roda gigi
Tombol ini berada di pojok kiri bawah layar.

Langkah 7. Pilih Ekspor vCard…
Ini berada di dekat bagian bawah menu.

Langkah 8. Simpan file ke komputer Anda
Pilih lokasi untuk menyimpan kontak.
Beberapa browser, seperti Chrome, secara otomatis menyimpan unduhan ke folder Unduhan alih-alih mengizinkan Anda menentukan lokasi

Langkah 9. Buka Kontak Google
Saat berada di Gmail atau aplikasi Google lainnya, klik kotak titik di sudut kanan atas dan pilih Kontak.
Anda juga dapat membuka https://contacts.google.com/ dan masuk dengan akun Google Anda

Langkah 10. Klik Impor
Ini ada di panel kiri.
Jika Anda tidak melihat panel kiri, klik pada 3 garis horizontal di kiri atas untuk menampilkan panel

Langkah 11. Klik Pilih file
Ini akan membuka jendela file explorer.

Langkah 12. Pergi ke lokasi penyimpanan vCard Anda
Periksa folder '"Unduhan", atau navigasikan ke folder jika Anda menyimpannya di tempat lain.

Langkah 13. Klik dua kali pada file vCard
Anda juga dapat memilih file dan klik Membuka. Cari file dengan ".vcf" di akhir.

Langkah 14. Klik Impor
Ini akan mengimpor kontak ke Kontak Google Anda, yang dapat diakses oleh Gmail.
Metode 2 dari 2: Menyinkronkan Kontak iPhone ke Akun Gmail

Langkah 1. Buka aplikasi Pengaturan di iPhone Anda
Cari ikon roda gigi abu-abu di layar beranda Anda.

Langkah 2. Ketuk Kata Sandi & Akun
Ini berada di dekat bagian tengah, dan ditandai dengan ikon kunci dalam kotak abu-abu.

Langkah 3. Ketuk Gmail
Jika Anda tidak melihat opsi ini, lakukan hal berikut untuk menambahkan akun Gmail Anda:
- Mengetuk Menambahkan akun.
- Mengetuk Google.
- Mengetuk Melanjutkan.
- Masuk dengan kredensial akun Google Anda.

Langkah 4. Hidupkan sakelar di sebelah Kontak
Ini akan berubah menjadi hijau saat dihidupkan.

Langkah 5. Ketuk Simpan
Ini di kanan atas.