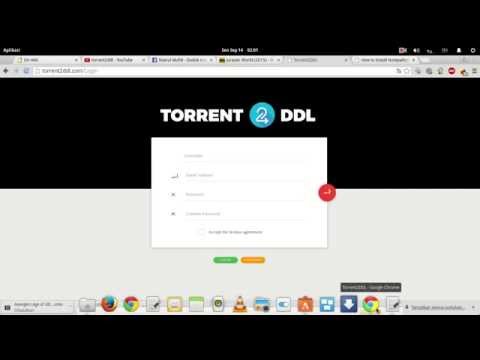Akun Google Anda adalah tiket Anda untuk memanfaatkan Google Chrome sepenuhnya. Saat Anda masuk ke Chrome dengan akun Google, semua sandi dan bookmark yang tersimpan akan dimuat, apa pun komputer yang Anda gunakan. Anda juga akan secara otomatis masuk ke semua layanan Google Anda seperti Gmail, Drive, dan YouTube. Anda juga dapat menghubungkan Chrome ke Chromecast Anda, memungkinkan Anda untuk menampilkan tab Anda saat ini di TV Anda.
Langkah
Metode 1 dari 3: Masuk ke Chrome

Langkah 1. Klik tombol Menu Chrome (☰)
Anda dapat masuk ke Chrome menggunakan akun Google Anda, yang akan menyinkronkan semua bookmark, ekstensi, dan sandi tersimpan Anda. Ini akan memungkinkan Anda untuk menggunakan browser Chrome apa pun seolah-olah itu milik Anda sendiri.
Jika Anda memulai Chrome setelah menginstalnya untuk pertama kali, Anda akan diminta untuk masuk ke Akun Google Anda segera setelah Chrome dimulai tanpa harus melalui menu Pengaturan

Langkah 2. Pilih "Pengaturan" dari menu Chrome

Langkah 3. Klik
Masuk ke Chrome tombol.

Langkah 4. Masukkan email dan kata sandi akun Google Anda
Klik di sini untuk petunjuk tentang cara membuat akun Google gratis.

Langkah 5. Tunggu beberapa saat sementara Chrome menyinkronkan informasi Anda
Mungkin perlu satu menit untuk memuat semua bookmark Anda. Ekstensi Anda juga akan dipasang, yang juga bisa memakan waktu beberapa saat.
Metode 2 dari 3: Mengganti Pengguna di Chrome

Langkah 1. Klik nama pengguna di sudut kanan atas jendela Chrome
Versi terbaru Chrome telah menyederhanakan proses peralihan pengguna secara signifikan. Mengeklik nama pengguna yang aktif memungkinkan Anda masuk dengan akun Google lain, yang akan memuat semua bookmark akun tersebut dan kata sandi yang tersimpan di jendela Chrome baru.
- Anda harus masuk dengan akun dasar Anda terlebih dahulu menggunakan metode sebelumnya.
- Klik di sini untuk petunjuk tentang memperbarui Chrome.

Langkah 2. Klik "Ganti orang"
Ini akan membuka jendela kecil dengan semua pengguna yang tersedia.

Langkah 3. Klik opsi "Tambahkan orang"
Jika Anda tidak melihat opsi ini, lakukan langkah-langkah berikut:
- Klik tombol Menu Chrome (☰).
- Pilih "Pengaturan".
- Centang kotak "Aktifkan pembuatan pengguna dari pengelola profil" di bagian "Orang".

Langkah 4. Masuk dengan akun yang ingin Anda tambahkan
Anda dapat masuk dengan akun Google yang ingin Anda tambahkan ke Chrome. Jendela Chrome baru akan muncul dengan nama pengguna di sudut kanan atas.

Langkah 5. Buka pengelola profil untuk beralih di antara akun yang aktif
Setelah Anda menambahkan akun, Anda dapat dengan cepat beralih di antara mereka dengan mengklik nama aktif di sudut kanan atas. Setiap akun akan terbuka di jendela terpisah.
Metode 3 dari 3: Menghubungkan Chrome dengan Chromecast Anda

Langkah 1. Hubungkan Chromecast Anda ke tampilan yang ingin Anda gunakan
Sebelum memasang perangkat lunak Chromecast di komputer Anda, sambungkan Chromecast ke perangkat yang ingin Anda gunakan.
- Jika Chromecast tidak muat di port HDMI TV Anda, gunakan ekstensi HDMI yang disertakan dengannya.
- Pastikan Chromecast juga dicolokkan ke sumber daya.

Langkah 2. Alihkan TV Anda ke input HDMI yang benar
Nomor input HDMI biasanya dicetak di sebelah port di TV.

Langkah 3. Unduh Aplikasi Chromecast untuk komputer atau perangkat seluler Anda
Anda dapat mengunduhnya dari chromecast.com/setup.

Langkah 4. Jalankan aplikasi dan ikuti petunjuk untuk menyiapkan Chromecast Anda
Anda harus melakukan ini sekali, dan kemudian Anda dapat menghubungkan perangkat apa pun.
- Mulai aplikasi dan pilih "Siapkan Chromecast Baru"
- Izinkan aplikasi terhubung ke Chromecast baru Anda.
- Pastikan kode di TV dan di program pengaturan cocok.
- Siapkan setelan jaringan nirkabel untuk Chromecast Anda.

Langkah 5. Klik tombol "Mulai Menggunakan Chromecast"
Ini akan membuka tab Google Chrome yang memungkinkan Anda memasang ekstensi Google Cast. Ikuti petunjuk untuk memasang ekstensi di Chrome.
Jika Anda menyiapkan Chromecast melalui ponsel atau tablet, Anda harus memasang ekstensi Google Cast di komputer secara manual dengan mengunjungi Toko Web Chrome. Anda dapat membuka Toko Web Chrome dengan mengeklik tombol Menu Chrome, memilih "Alat lainnya" → "Ekstensi", lalu mengeklik "Dapatkan lebih banyak ekstensi" di bagian bawah daftar

Langkah 6. Mulai transmisikan tab Chrome Anda ke Chromecast
Sekarang ekstensi Google Cast telah dipasang, Anda dapat mentransmisikan tab Google Chrome ke Chromecast Anda.
- Navigasikan ke konten yang ingin Anda transmisikan ke Chromecast.
- Klik tombol ekstensi "Google Cast" di bagian atas jendela Chrome. Ini terletak di sebelah tombol menu Chrome.
- Pilih Chromecast Anda di bagian "Transmisikan tab ini ke…". Tab Anda saat ini akan muncul di TV Anda.