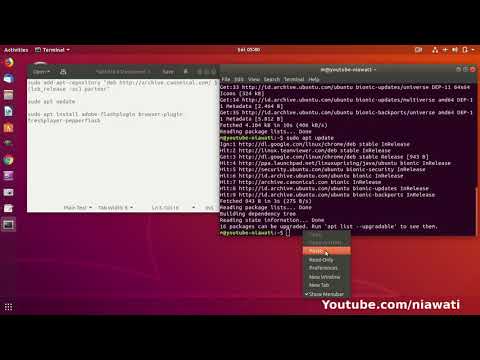Artikel wikiHow ini akan mengajarkan kepada Anda cara melindungi arsip zip dengan kata sandi menggunakan WinRAR untuk Windows, dan alat zip bawaan macOS.
Langkah
Metode 1 dari 2: Menggunakan WinRAR untuk Windows

Langkah 1. Instal WinRAR di PC Anda
Jika Anda belum memiliki alat arsip gratis ini, lihat Menggunakan WinRAR untuk mempelajari cara mendapatkannya.

Langkah 2. Tekan Menangkan+E
Ini membuka File Explorer.

Langkah 3. Jelajahi folder dengan file yang ingin Anda zip

Langkah 4. Pilih file dan/atau folder yang ingin Anda zip
Untuk memilih lebih dari satu file dan/atau folder sekaligus, tahan Ctrl saat Anda mengklik setiap nama file atau folder.

Langkah 5. Klik kanan file yang disorot
Menu konteks akan diperluas.

Langkah 6. Klik Tambahkan ke arsip…
Ini membuka jendela WinRAR yang disebut "Nama dan parameter arsip."

Langkah 7. Beri nama file
Anda dapat mengetikkan nama file yang berbeda dengan menghapus default di bawah "Nama arsip."
Tinggalkan ".zip" di akhir nama file untuk menunjukkan bahwa itu adalah file zip. Misalnya, archive.zip

Langkah 8. Pilih ZIP di bawah “Format arsip
”

Langkah 9. Klik Setel kata sandi…
Tombol ini berada di pojok kanan bawah jendela. Jendela entri kata sandi akan muncul.

Langkah 10. Masukkan dan konfirmasi kata sandi
Anda harus mengetikkan kata sandi yang sama persis di kedua bagian yang kosong.

Langkah 11. Klik OK
Tombol ini berada di pojok kiri bawah jendela kata sandi.

Langkah 12. Klik OK
Tombol ini berada di bagian tengah bawah jendela arsip. Ini membuat file zip dan melindunginya dengan kata sandi yang Anda masukkan.
Metode 2 dari 2: Menggunakan Zip untuk macOS

Langkah 1. Buka jendela Terminal di Mac Anda
Anda akan menemukan Terminal dalam Aplikasi folder dalam sub-folder yang disebut Keperluan.

Langkah 2. Ketik zip -er di baris perintah dan tekan Kembali
Ini memberitahu Mac Anda untuk membuat file zip terenkripsi.

Langkah 3. Ketik nama dan lokasi file zip yang ingin Anda buat, diikuti dengan spasi
Pastikan untuk mengakhiri nama file baru dengan ".zip" untuk menunjukkan bahwa itu adalah file zip.
Misalnya, jika Anda ingin membuat file zip bernama Archive.zip di desktop, ketik ~Desktop/Archive.zip lalu ketik spasi

Langkah 4. Ketik nama folder yang ingin Anda zip dan tekan Return
Ketik ini tepat setelah spasi setelah path ke file zip baru. Anda kemudian akan diminta untuk memasukkan kata sandi.
- Misalnya, jika Anda ingin membuat zip folder di desktop bernama Samples, ketik ~Desktop/Samples setelah spasi dan tekan Return.
- Seluruh perintah akan terlihat seperti ini ~Desktop/Archive.zip ~Desktop/Samples.

Langkah 5. Ketik kata sandi dan tekan Kembali
Ini adalah kata sandi yang harus Anda masukkan saat membuka ritsleting arsip. Pesan konfirmasi akan muncul.

Langkah 6. Masukkan kembali kata sandi dan tekan Kembali
Ini memampatkan folder dan file menjadi file zip yang dilindungi kata sandi.
Tanya Jawab Komunitas
Cari Tambahkan Pertanyaan BaruAjukan Pertanyaan Tersisa 200 karakter Sertakan alamat email Anda untuk mendapatkan pesan saat pertanyaan ini dijawab. Kirim