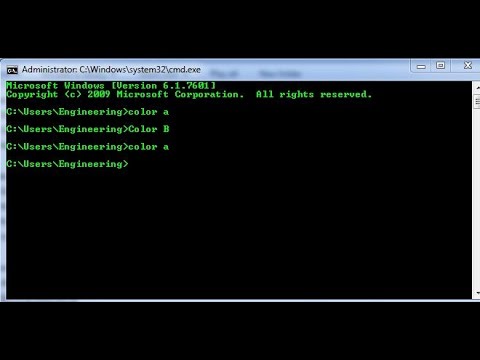Apakah Anda ingin meningkatkan kualitas video Anda di YouTube? Berikut adalah panduan langkah demi langkah sederhana tentang cara melakukannya.
Langkah

Langkah 1. Buka browser favorit Anda

Langkah 2. Buka YouTube.com

Langkah 3. Klik tombol "Masuk" di sudut kanan atas halaman

Langkah 4. Masukkan alamat email dan kata sandi Anda

Langkah 5. Klik "Masuk"

Langkah 6. Klik gambar ibu jari Anda di sudut kanan atas halaman

Langkah 7. Klik tombol “Creator Studio”

Langkah 8. Pergi ke "Pengelola Video"

Langkah 9. Pilih video yang ingin Anda edit
Klik tombol edit dan kemudian pilih "Peningkatan" dari drop down.
Di sini, Anda dapat "Mengisi Cahaya", "Menambahkan Kontras", atau "Menambah atau Mengurangi Saturasi dan Suhu Warna"

Langkah 10. Klik tombol "Perbaiki Otomatis" untuk menyesuaikan cahaya dan warna
Lakukan ini jika Anda tidak yakin ingin mengedit.

Langkah 11. Klik “Stabilize” untuk menghilangkan gerakan kamera yang tersentak-sentak

Langkah 12. Tambah atau kurangi kecepatan video menggunakan pengaturan "Slow Motion"

Langkah 13. Pangkas bagian video yang tidak diinginkan menggunakan pengaturan "Potong"

Langkah 14. Klik "Simpan" jika Anda senang dengan perubahannya
Jika tidak, Klik tombol "Kembalikan ke Asli".