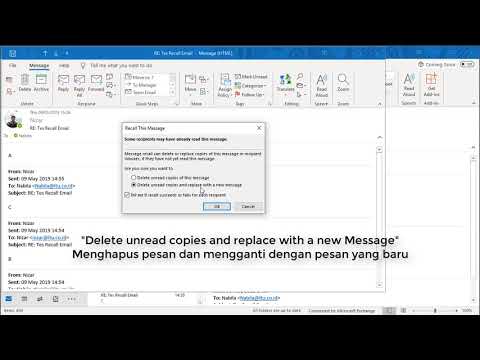Banyak dokumen cetak mendapat manfaat dari penggunaan latar belakang untuk menambahkan dampak visual atau menekankan elemen desain individual. Latar belakang dapat ditambahkan ke bingkai grafis grafik atau dibuat dengan menggambar bentuk atau menyesuaikan opasitas foto. Mengetahui cara membuat latar belakang di InDesign, program penerbitan desktop populer yang memungkinkan pengguna membuat dokumen cetak dalam berbagai ukuran dan format, memungkinkan Anda meningkatkan daya tarik visual dokumen Anda.
Langkah
Metode 1 dari 3: Tambahkan Latar Belakang ke Gambar

Langkah 1. Luncurkan InDesign
Buat dokumen baru dengan mengklik ikon Dokumen di Membuat baru jendela, dan menentukan pengaturan untuk dokumen baru Anda.

Langkah 2. Tempatkan gambar
Dari Mengajukan menu, pilih Tempat. Arahkan ke file yang ingin Anda impor dan klik dua kali nama file. Pindahkan kursor Anda ke lokasi di mana Anda ingin menempatkan grafik Anda dan klik mouse Anda. Ini akan menempatkan gambar di halaman Anda.
Sesuaikan ukuran grafik Anda, jika perlu, dengan memilih gambar menggunakan alat Pilih (V) dan seret pegangan sambil menahan tombol Control + Shift (Command + Shift pada Macintosh). Ini akan menyesuaikan ukuran grafik secara proporsional

Langkah 3. Buka panel Swatch
Anda dapat mengakses ini dari grup tab yang terletak di sisi kanan ruang kerja InDesign Anda, atau dari bilah alat di bagian atas.
Klik tombol Isi dan pilih warna latar belakang yang Anda inginkan. Ini akan menerapkan warna yang Anda pilih di belakang grafik dan memperluasnya ke tepi bingkai grafik

Langkah 4. Perluas bingkai grafis
Tarik dari sudut gambar sambil menahan tombol Shift + alt=""Image" (Shift + Option di Mac).
Tidak suka warna yang Anda pilih? Pilih alat pipet (I) dan Alt-klik (Option-klik) warna pada gambar untuk menemukan warna latar belakang yang cocok dengan gambar Anda dengan sempurna
Metode 2 dari 3: Membuat Latar Belakang dari Objek InDesign

Langkah 1. Pilih objek
Pilih alat Ellipse, Rectangle, atau Polygon dari panel Tools InDesign.

Langkah 2. Klik dan seret mouse Anda untuk menggambar bentuk latar belakang yang Anda inginkan
Sesuaikan ukuran bentuk latar belakang Anda dengan mengklik salah satu pegangan bentuk Anda dengan alat Pilih dan seret hingga bentuk Anda memiliki ukuran yang benar.

Langkah 3. Isi bentuknya
Pastikan objek dipilih, lalu buka panel Swatch InDesign dan pilih tombol Fill. Pilih warna yang ingin Anda terapkan dari panel Swatch. Bentuk Anda akan diisi dengan warna atau gradien itu.

Langkah 4. Sesuaikan penempatan objek
Jika ada bentuk atau objek lain di halaman, klik objek latar belakang Anda dengan Pilih alat.
Dari Obyek menu, pilih Atur > Kirim ke Belakang Ini akan memastikan bahwa objek latar belakang Anda tetap berada di belakang semua objek lain di halaman Anda.

Langkah 5. Tempatkan objek yang Anda inginkan di atas bentuk latar belakang Anda
Metode 3 dari 3: Membuat Latar Belakang dengan Menyesuaikan Opacity Foto

Langkah 1. Pilih alat Seleksi (V)
Klik pada foto yang ingin Anda gunakan sebagai latar belakang. (Jika dokumen Anda tidak memiliki gambar, ikuti prosedur yang diuraikan dalam Menambahkan Latar Belakang ke Gambar, di atas.

Langkah 2. Klik tombol FX
Ini terletak di bagian atas di bilah alat. Dari menu yang dihasilkan, pilih Transparansi.
- Sesuaikan blending mode dan transparansi Anda sesuai keinginan. Aktifkan kotak centang Pratinjau di kiri bawah untuk melihat perubahan Anda secara waktu nyata.
- Setelah selesai, klik OK.
- Dari Obyek menu, pilih Mengatur > Kirim ke Belakang untuk menempatkan foto latar belakang Anda di belakang semua objek lain di halaman Anda.