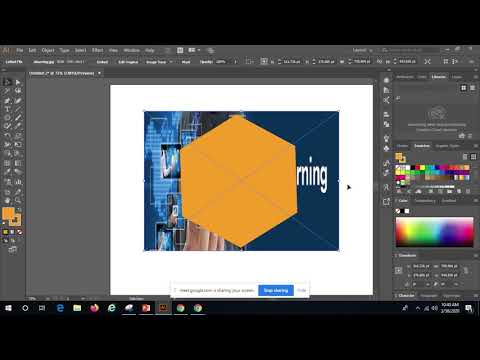Peta gambar adalah gambar dengan URL yang "dipetakan" ke dalamnya. Anda dapat mendandani situs web atau halaman awal pribadi Anda dengan peta gambar dengan situs favorit yang ingin Anda kunjungi. Ada banyak perangkat lunak yang dapat Anda lakukan, tetapi artikel ini akan menggunakan Gimp.
Langkah

Langkah 1. Kumpulkan grafik awal yang akan Anda petakan
Anda dapat menggunakan gambar, gambar, apa pun yang cocok untuk Anda. Di sini, kita akan menggunakan wikiHow, forum wikiHow, dan iGoogle.

Langkah 2. Setelah membuat gambar, (atau membukanya), buka Filter >> Web >> ImageMap
Layar dialog Gimp ImageMap

Langkah 3. Klik pada persegi panjang di sebelah kanan layar, lalu pilih salah satu gambar yang ingin Anda gunakan
Dalam tangkapan layar ini, wikiHow dipilih. Isi informasi yang diperlukan di layar dialog yang muncul.
Klik pada persegi panjang dan Anda dapat melihat lokasi yang tepat dari grafik

Langkah 4. Lanjutkan proses ini untuk sisa peta Anda

Langkah 5. Setelah Anda selesai menentukan semua area tautan, simpan peta gambar Anda
GIMP akan secara otomatis menawarkan untuk menyimpan ini sebagai file dengan ekstensi.map. Jika mau, Anda dapat menyimpannya seperti itu. Tetapi file ini berisi kode HTML (tanpa gambar) yang perlu kita edit dan salin ke halaman web kita sendiri, jadi Anda disarankan untuk menyimpannya sebagai [nama file].html dan langsung ke langkah 7.

Langkah 6. JIKA Anda belum menyimpannya sebagai file HTML, cari file yang Anda simpan dan ganti nama ekstensinya menjadi.html
Anda mungkin menerima peringatan tentang mengubah ekstensi file. Klik ya untuk melanjutkan.

Langkah 7. Gunakan editor teks untuk membuka file HTML ini
Anda akan melihat file ini hanya berisi daftar koordinat dan URL. Ini adalah kode yang memberi tahu browser URL mana yang harus ditetapkan ke bagian mana dari gambar Anda.

Langkah 8. Pastikan jalur file ditentukan di

link ke gambar yang Anda inginkan URL-nya dipetakan.
Kegagalan untuk mengarahkannya ke gambar dengan benar dapat menyebabkan tidak ada gambar yang ditampilkan sama sekali.
Langkah 9. OPSIONAL:
Gunakan browser untuk membuka file HTML Anda; jika semuanya berfungsi, Anda akan melihat gambar dengan semua URL yang dipetakan ke dalamnya sesuai dengan area yang Anda tetapkan.

Langkah 10. Tambahkan peta gambar Anda ke dalam HTML halaman web Anda
Anda harus menyalin SEMUA baris kode yang Anda lihat, termasuk
tag (yang menentukan jalur ke gambar sumber Anda) dan semua yang ada di antara tag. Itu dia! Kamu sudah selesai.