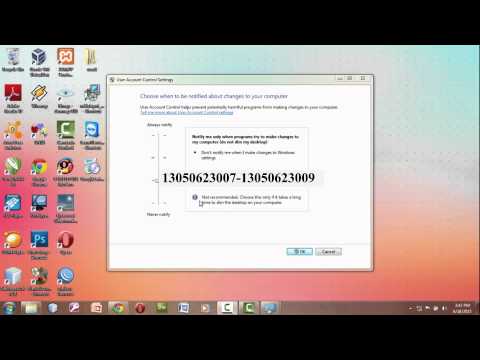Sistem operasi (OS) adalah perangkat lunak yang mengelola interaksi antara sumber daya perangkat keras dan program atau aplikasi yang Anda gunakan di komputer. Sebagian besar PC memiliki versi sistem operasi Windows, tetapi Macintosh, Linux, dan UNIX adalah sistem operasi populer lainnya. Selain mempelajari nama sistem operasi Anda, seperti apakah Anda memiliki Windows 7, Anda dapat menemukan informasi berguna lainnya tentang sistem Anda. Jika Anda khawatir tentang membebani unit pemrosesan pusat (CPU) komputer Anda, misalnya, Anda mungkin dapat memeriksa versi bit sistem operasi Anda. Windows versi 64-bit dapat memproses jumlah yang lebih tinggi dari memori akses acak (RAM) lebih baik daripada versi 32-bit. Ikuti metode ini untuk memeriksa sistem operasi PC.
Langkah

Langkah 1. Nyalakan PC Anda
Perhatikan saat komputer dinyalakan.

Langkah 2. Periksa apakah nama sistem operasi Anda, seperti "Windows Vista," ditampilkan
Jika Anda tidak melihat sistem operasi Anda atau menginginkan detail lebih lanjut tentangnya, biarkan komputer Anda selesai memulai.

Langkah 3. Klik tombol "Start" jika ada
Itu ditemukan di sudut kiri bawah Desktop. Tombol "Start" berarti Anda memiliki OS Windows 95 atau yang lebih baru.
- Jika Anda tidak memiliki tombol "Start", cari indikator lain yang menunjukkan sistem operasi apa yang Anda miliki.
- Logo atau bendera Microsoft Windows mungkin berarti Anda memiliki versi Windows yang mendahului Windows 95, seperti Windows 3.11.
- Jika Anda melihat topi merah di sudut layar, Anda menjalankan sistem operasi Red Hat Linux.
- Jika Anda melihat "L" hijau atau biru di sudut layar, Anda memiliki Lindows atau Linspire.
- Jejak abu-abu atau hitam di sudut layar menunjukkan Anda menggunakan antarmuka pengguna grafis (GUI) yang disebut GNU Network Object Model Environment (GNOME) pada bentuk Linux atau UNIX.
- Sistem operasi Sun Solaris sedang digunakan dengan X, sistem grafis untuk UNIX, jika Anda memiliki latar belakang ungu dengan "Sun" atau "Solaris" yang ditunjukkan secara visual di layar Anda.

Langkah 4. Lihat apakah ada teks yang tertulis di samping menu "Start"
Teks mungkin memberi nama sistem operasi dan edisi PC Anda seperti "Windows 95," "Windows 2000 Professional," "Windows XP Home, " dll.
Jika Anda tidak yakin apakah teks yang ditampilkan adalah nama sistem operasi Anda atau Anda ingin informasi lebih lanjut tentang OS, coba salah satu opsi di bawah ini

Langkah 5. Ketik "winver" tanpa tanda kutip di kotak pencarian menu "Start", lalu tekan "Enter
-
Anda mungkin perlu memilih "Jalankan" di menu "Mulai", lalu ketik "winver" tanpa tanda kutip. Tekan enter."

Periksa Sistem Operasi PC Langkah 5 Peluru 1

Langkah 6. Cari jendela "Tentang Windows" untuk muncul
Nama OS harus di bagian atas jendela.
-
Nomor versi sistem operasi akan ditampilkan setelah kata "Versi" dan paket layanan apa pun yang telah diinstal sebagai pemutakhiran akan ditampilkan dalam tanda kurung. Contohnya adalah "Versi 6.0 (Build 6001: Service Pack 1)."

Periksa Sistem Operasi PC Langkah 6 Bullet 1

Langkah 7. Klik kanan ikon "My Computer" sebagai alternatif
Biasanya dapat ditemukan di Desktop atau di menu "Start".

Langkah 8. Pilih "Properties" dari menu yang muncul

Langkah 9. Lihat jendela "System Properties" yang ditampilkan
Informasi lebih rinci tentang sistem operasi Anda dapat ditemukan di bawah tab "Umum" setelah "Sistem:" atau "Jenis sistem", seperti apakah Anda menjalankan Windows versi 64-bit atau 32-bit.
- Lihat edisi sistem operasi yang Anda jalankan di dekat bagian atas jendela di bawah "Sistem:" atau "Edisi Windows". Contohnya adalah "Windows XP Home".
- Jika menjalankan edisi Windows XP, cari "x64 Edition" untuk melihat apakah Anda memiliki versi 64-bit. Jika tidak ada, Anda memiliki versi 32-bit.
- Untuk edisi Windows Vista atau Windows 7, cari "Sistem Operasi 64-bit" atau "Sistem Operasi 32-bit" di sebelah kata "Jenis sistem".
Video - Dengan menggunakan layanan ini, beberapa informasi dapat dibagikan dengan YouTube

Tips
- Paket layanan berisi pembaruan yang dibundel dan dapat diunduh yang dimaksudkan untuk meningkatkan OS, program perangkat lunak, atau produk Anda lainnya.
- Jika Anda tahu Anda memiliki sistem operasi Linux atau UNIX di PC Anda, coba jalankan perintah "uname". Ketik "uname -a" tanpa tanda kutip untuk mendapatkan informasi versi sistem.
- Ikon apel di sudut kiri atas layar Anda menunjukkan bahwa Anda memiliki komputer Macintosh atau Apple, bukan PC. Anda dapat menemukan informasi sistem operasi di Mac dengan mengeklik ikon apel, lalu memilih "Tentang Mac Ini" atau "Tentang Komputer Ini".
- Jika mengetik "uname" tanpa tanda kutip tidak berhasil, coba perintah ini untuk menemukan informasi versi untuk Linux: "cat /etc/issue." Tinggalkan tanda kutip dan titik.
- Coba ketik "ver" tanpa tanda kutip di kotak pencarian atau "Run" sebagai alternatif dari perintah "winver".