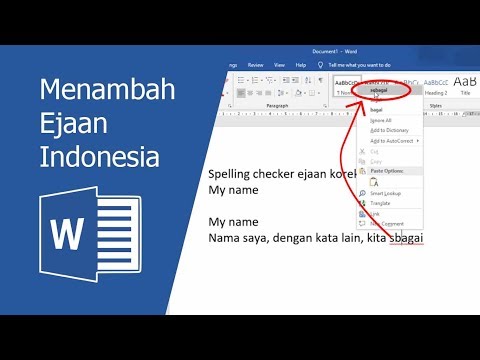Selain hosting web, GoDaddy juga menawarkan layanan email yang dapat digunakan bersama dengan situs web Anda. Anda dapat memiliki alamat email Anda sendiri yang ditautkan ke situs web pribadi atau bisnis Anda, membuatnya lebih terintegrasi dan mudah dikelola. Jika Anda memiliki ponsel Android, Anda dapat mengonfigurasi akun email GoDaddy agar berfungsi di ponsel cerdas atau tablet sehingga Anda dapat terus menerima pesan penting tersebut bahkan saat Anda jauh dari PC.
Langkah

Langkah 1. Buka aplikasi email Android Anda
Ketuk amplop dengan simbol “at” (@) dari layar beranda ponsel cerdas atau tablet Anda untuk meluncurkan aplikasi email perangkat Android Anda sendiri.

Langkah 2. Buat akun baru
Ketuk tombol Menu perangkat Anda untuk membuka pengaturan aplikasi email dan pilih "Akun" dari daftar.
Ketuk "Tambah Akun" di dalam bagian Akun untuk mulai mengonfigurasi email GoDaddy Anda di ponsel cerdas atau tablet Android Anda

Langkah 3. Masukkan email GoDaddy Anda
Pastikan Anda mengetikkan alamat dan kata sandi dengan benar pada kolom teks yang tersedia, dan tekan “Berikutnya” untuk melanjutkan ke langkah berikutnya.

Langkah 4. Pilih server email Anda
Jika layanan email GoDaddy yang Anda daftarkan memiliki “IMAP”, pilih pengaturan ini dari daftar pilihan server email. Tetapi jika Anda tidak yakin server email apa yang digunakan layanan alamat email Anda, maka cukup pilih "POP3."
Setelah memilih server email Anda, ketuk tombol "Pengaturan Manual" di bagian bawah layar aplikasi untuk melanjutkan

Langkah 5. Masukkan pengaturan server email masuk Anda
Masukkan nilai berikut pada bidang teks yang dialokasikan pada layar pengaturan Server Surat Masuk Anda, dan tekan tombol "Berikutnya" untuk melanjutkan setelahnya.
-
Untuk server email POP3:
- Nama Pengguna: Ketikkan alamat email GoDaddy lengkap Anda (mis., [email protected])
- Kata Sandi: Ketikkan kata sandi untuk alamat email GoDaddy Anda
- Server POP3: pop.secureserver.net
- Pelabuhan: 110
-
Untuk server email IMAP:
- Nama Pengguna: Ketikkan alamat email GoDaddy lengkap Anda (mis., [email protected])
- Kata Sandi: Ketikkan kata sandi untuk alamat email GoDaddy Anda
- Server IMAP: imap.secureserver.net
- Pelabuhan: 143

Langkah 6. Masukkan pengaturan server surat keluar Anda
Masukkan nilai berikut pada bidang teks yang dialokasikan pada layar pengaturan Server Surat Keluar Anda dan ketuk "Berikutnya" untuk melanjutkan ke langkah berikutnya.
-
SMTP - Server Surat Keluar
- Server SMTP: smtpout.secureserver.net
- Pelabuhan: 80
- Jenis keamanan: Tidak ada

Langkah 7. Beri nama akun email GoDaddy Anda
Di layar berikutnya, ketikkan nama yang ingin Anda berikan ke akun GoDaddy di Android Anda, dan nama yang ingin Anda tampilkan di setiap pesan yang Anda kirim melalui akun email ini pada kolom teks yang tersedia.

Langkah 8. Simpan perubahan
Setelah Anda memasukkan semua informasi yang diperlukan, ketuk tombol "Selesai" untuk menyimpan dan membuat akun baru. Anda dapat mulai menerima pesan email GoDaddy segera setelah akun dikonfigurasi dan disimpan di perangkat Android Anda.