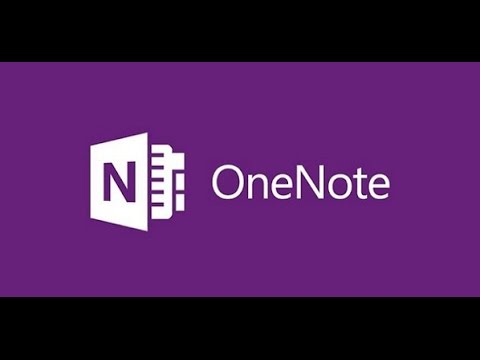Artikel wikiHow ini akan mengajarkan kepada Anda cara mengunduh aplikasi TV pintar menggunakan toko aplikasi TV pintar Anda. Untuk menggunakan fitur praktis ini, baca terus.
Langkah
Metode 1 dari 5: Di Samsung Smart TV

Langkah 1. Nyalakan TV Anda
Ingatlah bahwa televisi Anda harus terhubung ke Internet untuk mengunduh aplikasi.

Langkah 2. Tekan tombol Home remote Anda
Pada beberapa remote, tombol ini akan memiliki gambar rumah di atasnya.

Langkah 3. Pilih Aplikasi dan tekan tombol "Pilih"
Anda akan menggunakan tombol panah remote untuk menggulir ke bawah ke Aplikasi dan tombol "Pilih" warna-warni remote masing-masing untuk melakukan ini.

Langkah 4. Pilih kategori aplikasi
Di bagian atas layar TV, Anda akan melihat tab seperti Apa yang baru dan Paling Populer, serta Mencari tab di sudut kanan atas layar.
Anda dapat menggunakan Mencari tab untuk mencari aplikasi berdasarkan nama.

Langkah 5. Pilih aplikasi yang ingin Anda unduh
Setelah itu, Anda akan dibawa ke halaman aplikasi.

Langkah 6. Pilih Instal dan tekan tombol "Pilih"
Tombol ini berada di bawah nama aplikasi. Setelah Anda memilih Install, aplikasi akan mulai mengunduh.
- Jika aplikasi tidak gratis, Anda akan melihat harga aplikasi di sini.
- Setelah aplikasi selesai diunduh, Anda dapat memilih Membuka untuk membukanya langsung dari halamannya.
Metode 2 dari 5: Di LG Smart TV

Langkah 1. Nyalakan TV Anda
Ingatlah bahwa televisi Anda harus terhubung ke Internet untuk mengunduh aplikasi.

Langkah 2. Tekan tombol SMART remote Anda
Ini akan membawa Anda ke halaman beranda.

Langkah 3. Pilih ikon profil
Ikon berbentuk orang ini berada di pojok kanan atas layar.

Langkah 4. Masukkan detail akun LG Anda dan pilih Masuk
Detail akun Anda termasuk alamat email dan kata sandi Anda.

Langkah 5. Gulir ke atas pada remote TV Anda
Ini akan menyebabkan halaman beranda menggulir ke kanan, memungkinkan Anda untuk melihat kategori aplikasi yang berbeda.

Langkah 6. Pilih kategori aplikasi
Di halaman beranda, ada beberapa kartu dengan nama kategori (mis., DUNIA PERMAINAN) di sudut kiri atas; memilih kategori akan memungkinkan Anda melihat aplikasi yang relevan.

Langkah 7. Pilih aplikasi yang ingin Anda unduh
Setelah itu, Anda akan dibawa ke halaman aplikasi.

Langkah 8. Pilih Instal
Tombol ini berada tepat di bawah judul aplikasi.
Anda akan melihat harganya di sini, bukan Install jika aplikasi tidak gratis.

Langkah 9. Pilih OK saat diminta
Ini akan mulai menginstal aplikasi. Setelah selesai mengunduh, Anda dapat memilih Meluncurkan Dimana Install tombol adalah untuk memulai aplikasi.
Metode 3 dari 5: Di Smart TV Sony Android

Langkah 1. Nyalakan TV Anda
Ingatlah bahwa televisi Anda harus terhubung ke Internet untuk mengunduh aplikasi.

Langkah 2. Tekan tombol HOME remote Anda
Ini akan membawa Anda ke halaman rumah TV Anda.

Langkah 3. Gulir ke bawah ke bagian "Aplikasi"
Lakukan dengan menggesek ke bawah pada permukaan sentuh remote Anda.

Langkah 4. Pilih Store dan ketuk permukaan sentuh remote. Toko adalah ikon Google Play Store warna-warni di sisi paling kiri dari bagian "Aplikasi".

Langkah 5. Jelajahi aplikasi
Anda dapat menggeser ke kanan untuk melihat aplikasi tab "Hiburan", atau geser ke bawah untuk memilih kategori yang lebih spesifik, seperti Game Jarak Jauh TV.
Anda juga dapat menggesek ke atas untuk memilih ikon kaca pembesar, lalu mengetikkan kueri penelusuran

Langkah 6. Pilih aplikasi yang ingin Anda unduh dan ketuk remote Anda
Setelah itu, Anda akan dibawa ke halaman aplikasi.

Langkah 7. Pilih INSTALL dan ketuk remote
Opsi ini berada di bawah nama aplikasi.
Jika aplikasi ini tidak gratis, Anda akan melihat harganya di sini

Langkah 8. Pilih TERIMA
Itu ada di sisi kanan layar. Memilih ini akan meminta aplikasi untuk mulai mengunduh ke TV Anda; setelah selesai, Anda dapat memilih MEMBUKA untuk langsung ke aplikasi.
Metode 4 dari 5: Di Apple TV

Langkah 1. Nyalakan TV Anda
Jika Apple TV Anda adalah input default, hal itu akan segera membangunkan Apple TV.
- Anda harus mengubah input untuk menggunakan unit Apple TV jika Anda belum melakukannya.
- Jika TV Anda tidak tersambung ke Internet, Anda tidak akan dapat menambahkan aplikasi.
- Anda tidak dapat menambahkan app ke Apple TV jika itu adalah model generasi ke-3 atau lebih lama.

Langkah 2. Pilih App Store dan ketuk permukaan sentuh remote Anda
App Store adalah aplikasi biru tua dengan huruf "A" putih yang terbuat dari peralatan tulis. Melakukan ini akan membuka App Store.
Jika Anda menggunakan aplikasi Apple TV iPhone, Anda harus membukanya terlebih dahulu

Langkah 3. Gulir melalui aplikasi App Store
App Store dimuat ke halaman "Unggulan" secara default, tempat Anda dapat melihat aplikasi populer.
- Anda juga dapat menggulir ke Mencari, ketuk remote, dan ketik nama aplikasi untuk mencarinya secara khusus.
- Memilih Kategori tab akan menunjukkan kepada Anda berbagai kategori aplikasi.

Langkah 4. Pilih aplikasi yang ingin Anda unduh dan ketuk remote
Setelah itu, halaman aplikasi akan terbuka.
Jika Anda sedang Kategori tab, Anda harus memilih kategori terlebih dahulu.

Langkah 5. Pilih INSTALL dan ketuk remote
Opsi ini harus berada di tengah halaman aplikasi Anda. Aplikasi Anda akan mulai diunduh ke Apple TV Anda.
- Untuk aplikasi berbayar, tombol ini akan menampilkan harga aplikasi.
- Anda mungkin diminta memasukkan kata sandi ID Apple untuk aplikasi berbayar.
Metode 5 dari 5: Di Amazon Fire TV

Langkah 1. Nyalakan TV Anda
Jika Fire Stick Anda berada di input default (atau yang terakhir digunakan), ini akan membuka halaman beranda Amazon Fire TV.
- Anda harus mengubah input untuk menggunakan Tongkat Api jika Anda belum melakukannya.
- Jika TV Anda tidak terhubung ke Internet, Anda tidak akan dapat menambahkan aplikasi.

Langkah 2. Buka bilah sisi
Untuk melakukannya, cukup gunakan sisi kiri tombol arah melingkar remote Anda untuk menggulir ke kiri hingga bilah sisi keluar dari sisi kiri layar.

Langkah 3. Pilih Aplikasi dan tekan tombol "Pilih"
Tombol melingkar ini berada di tengah tombol penunjuk arah. Anda akan menemukan Aplikasi sekitar setengah sidebar.

Langkah 4. Pilih filter aplikasi
Anda dapat menggulir ke bawah untuk memilih Menyoroti tab untuk melihat aplikasi unggulan, misalnya, atau Gratis Teratas tab untuk menggulir aplikasi gratis berperingkat teratas.
Jika Anda hanya ingin menelusuri semua aplikasi, pilih Kategori fitur dan kemudian pilih kategori yang Anda minati.

Langkah 5. Pilih aplikasi dan tekan tombol "Pilih" remote Anda
Setelah itu, halaman aplikasi akan terbuka.

Langkah 6. Pilih Dapatkan dan tekan tombol "Pilih" remote Anda
Anda harus melihat Mendapatkan di bawah dan di sebelah kanan ikon aplikasi. Aplikasi yang Anda pilih akan mulai diunduh ke Amazon Fire TV Anda.
- Anda akan melihat harga aplikasi, bukan Mendapatkan jika aplikasi tidak gratis.
- Pada versi Amazon Fire TV yang lebih lama, Mendapatkan bisa diganti dengan Unduh atau Install.