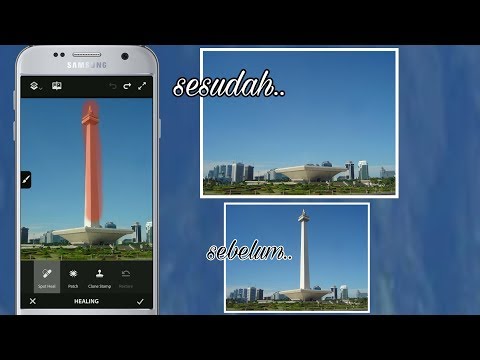Ada banyak layanan penyimpanan berbasis cloud yang berbeda di luar sana-Google Drive, Dropbox, dan Amazon Cloud Storage, hanya untuk beberapa nama. OneDrive adalah layanan penyimpanan cloud yang ditawarkan oleh Microsoft yang terintegrasi dengan baik ke dalam sistem operasi Windows-nya. Penting untuk mengetahui cara menggunakan layanan ini jika Anda menjalankan beberapa produk Microsoft yang berbeda, agar file penting tetap aman dan dapat digunakan di antara semuanya.
Langkah
Metode 1 dari 3: Mencadangkan Menggunakan Program OneDrive di Komputer Anda

Langkah 1. Buka OneDrive
Tekan tombol Windows pada keyboard Anda dan ketik "onedrive," dan hasil teratas akan menjadi apa yang Anda cari. Tekan Enter untuk membuka OneDrive.

Langkah 2. Tambahkan file dan/atau folder ke folder OneDrive Anda
Jendela yang sekarang terbuka di desktop Anda harus menjadi folder sinkronisasi OneDrive. Menempatkan file atau folder apa pun di dalam file atau folder ini akan menambahkannya ke OneDrive Anda untuk disinkronkan. Cukup buka folder yang berisi file yang ingin Anda cadangkan dan drag-and-drop file, atau drag-and-drop seluruh folder, ke dalam jendela OneDrive.
- Atau, klik kanan file atau folder yang ingin Anda buat cadangannya dan klik "Salin" dari menu konteks. Buka folder OneDrive lagi, klik kanan ruang kosong, dan pilih "Tempel" dari menu konteks. Tergantung pada ukuran folder yang telah Anda pilih untuk disalin, pembuatan dan/atau transfer file atau folder harus dimulai.
- Jika karena alasan apa pun Anda perlu mengetahui jalur file langsung ke folder OneDrive pengguna lokal, itu adalah "%userprofile%\OneDrive" atau "C:\Users\%username%\OneDrive."

Langkah 3. Periksa proses sinkronisasi
Setelah file ditambahkan ke folder OneDrive, dan Anda tersambung dengan benar ke Internet, proses sinkronisasi harus dilakukan. Anda dapat memeriksa untuk melihat dengan menggulir mouse Anda ke Start Menu, dan mengklik panah yang menghadap ke kiri dengan jam. Ini akan memunculkan menu kecil kecil dengan beberapa ikon kecil di dalamnya. Cari ikon awan putih kecil. Jika ada lingkaran biru kecil di awan, file masih disinkronkan. Klik kiri pada ikon sekali untuk melihat dengan tepat berapa banyak file yang tersisa dan berapa banyak data yang sedang ditransfer.

Langkah 4. Konfirmasikan unggahan file Anda secara online
Buka browser web apa pun dan navigasikan ke halaman beranda OneDrive. Klik tombol "Masuk" di sisi kanan atas layar. Saat diminta untuk masuk, masukkan kredensial akun Microsoft Anda (email dan kata sandi). Ketika proses login selesai, harus ada serangkaian folder dan file. Ini harus sama dengan file dan folder di dalam folder OneDrive Anda di PC Anda. Periksa file atau folder yang Anda unggah dengan mengetikkan namanya di kotak Pencarian di sudut kiri atas jendela. Jika Anda menemukannya, Anda baru saja mencadangkan file atau folder baru ke OneDrive.
Metode 2 dari 3: Mencadangkan melalui Situs Web OneDrive

Langkah 1. Kunjungi OneDrive
Buka jendela atau tab browser web baru, dan kunjungi situs web OneDrive.

Langkah 2. Masuk ke akun Anda
Klik tombol "Masuk" di sudut kanan atas halaman, dan masukkan alamat email yang Anda gunakan untuk mendaftar dan klik "Berikutnya." Ini akan membawa Anda ke halaman baru di mana Anda harus memasukkan kata sandi Anda juga. Lakukan dan klik "Masuk" untuk melanjutkan.

Langkah 3. Pilih untuk mengunggah file atau folder
Di bagian atas halaman terdapat tombol yang bertuliskan “Unggah”. Klik ini dan pilih opsi file atau folder dari menu drop-down yang diberikan.

Langkah 4. Unggah file
Jika Anda memilih opsi file, sebuah kotak besar akan muncul di sisi kiri atas layar. Temukan file yang ingin Anda unggah dan klik "Buka" di sudut kanan bawah kotak. Jendela kemajuan akan turun di sebelah kanan, menunjukkan jumlah file yang diunggah dan kemajuannya.
Anda dapat mengunggah sebanyak mungkin file secara bersamaan

Langkah 5. Unggah folder
Jika Anda telah memilih opsi folder, sebuah kotak kecil akan muncul di tengah layar. Temukan folder yang ingin Anda unggah, klik sekali, lalu klik "OK" untuk melanjutkan. Anda hanya dapat mengunggah satu folder dalam satu waktu.
- Sebagian besar waktu, tergantung pada ukuran folder, unggahan ini dapat memakan waktu lebih lama.
- Anda sekarang telah membuat cadangan file atau folder.
Metode 3 dari 3: Mencadangkan File di Perangkat Seluler Anda

Langkah 1. Luncurkan Aplikasi OneDrive
Temukan aplikasi di layar beranda atau laci aplikasi Anda, dan ketuk untuk membukanya.
Jika Anda belum memiliki aplikasi OneDrive, Anda dapat mengunduhnya secara gratis dari Google Play untuk Android, dan dari App Store untuk iOS

Langkah 2. Masuk
Masukkan alamat email yang terdaftar dengan akun Microsoft Anda, dan ketuk tombol panah di sebelah bidang. Anda kemudian akan diminta untuk memasukkan kata sandi Anda. Setelah selesai, ketuk "Masuk" untuk melanjutkan.
Setelah Anda masuk, Anda sekarang dapat keluar dari OneDrive

Langkah 3. Temukan file atau folder untuk dicadangkan
Buka laci aplikasi Anda dan ketuk galeri, musik, atau aplikasi manajemen file Anda. Gulir melalui gambar, musik, atau file lain yang berbeda hingga Anda menemukan yang ingin Anda cadangkan.
- Saat Anda menemukan file atau folder, tekan dan tahan dan pilih "Bagikan" dari daftar yang muncul.
- Harap dicatat bahwa tidak semua aplikasi manajemen file dibuat sama, dan beberapa mungkin tidak menawarkan setiap fitur berbagi.

Langkah 4. Unggah file atau folder ke OneDrive
Karena Anda memiliki OneDrive di perangkat Anda, itu akan muncul di daftar berbagi. Pilih dan OneDrive akan terbuka. Arahkan ke dan buka folder tempat Anda ingin menyimpan file/folder yang Anda bagikan. Setelah Anda berada di folder, ketuk tombol "Unggah" di sudut kanan atas layar.
- Layar OneDrive akan hilang, tetapi akan ada ikon awan di panel notifikasi Anda yang menandakan bahwa unggahan sedang berlangsung. Geser ke bawah panel notifikasi dan Anda akan melihat tulisan "Mengunggah," dan di bawahnya adalah jumlah file yang diunggah dan berapa banyak yang tersisa.
- Anda sekarang telah mencadangkan file/folder di perangkat seluler Anda.