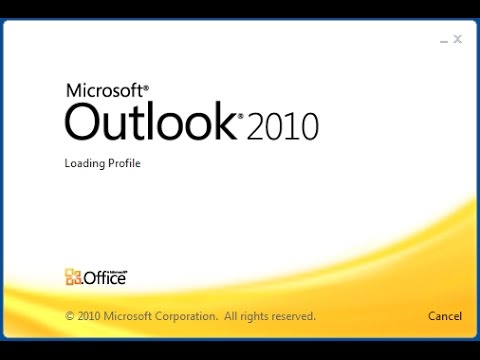Menambahkan angker di Blender bisa jadi sulit, tetapi segera bisa menjadi mudah dilakukan. Artikel ini mengasumsikan pembaca mengetahui dasar-dasar antarmuka Blender dan telah bekerja dengan program selama beberapa waktu.
Langkah

Langkah 1. Pilih di mana Anda ingin awal angker dengan Titik Jangkar
Dengan menggunakan tombol keypad, 1, 3, dan 7, Anda beralih antara sumbu X, sumbu Y, dan sumbu Z.

Langkah 2. Pilih di mana Anda ingin angker berada
Pergi ke bilah atas dan pilih "Tambahkan> Armature" Anda harus mengutak-atik bagian atas angker untuk mendapatkannya di tempat yang Anda inginkan. Coba letakkan di dada sosok, sementara titik asli angker berada di perut sosok.

Langkah 3. Perluas titik angker dengan memilih titik dan perpanjang dengan tombol E
Ini akan menyalin titik yang dipilih dan memindahkannya dengan mouse sampai Anda mengklik.

Langkah 4. Klik kanan gambar Anda
Setelah Anda membuat sisa struktur "tulang", pilih gambar Anda dengan mengklik kanannya. Turun ke bilah bawah dan tambahkan pengubah angker dan di Ob. bidang, ketik Armature.

Langkah 5. Amplop rigging Anda
Pilih struktur angker Anda dan alihkan opsi tampilan tulang dari Octahedron ke Envelope. Sekarang pilih angker kepala gambar dan tekan tombol S. Tarik mouse menjauh sampai bola kuning menyelimuti seluruh kepala. Terus lakukan ini sampai seluruh tali-temali diselimuti.'Tulang ungu juga bisa diperbesar.

Langkah 6. Sadarilah bahwa seluruh struktur Anda harus dapat dipindahkan dalam mode Pose
Cukup pilih titik jangkar dan gerakkan dengan alat Pindah dan kepala, lengan, atau tangkai mata juga harus bergerak.