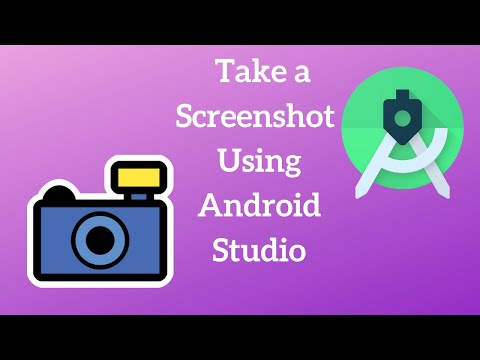Perangkat lunak grafis Adobe Systems, Illustrator, adalah program populer untuk membuat iklan, logo 3D, dan dokumen yang diterbitkan. Meskipun mirip dengan Adobe Photoshop, Illustrator sangat dihargai di kalangan desainer grafis karena kemampuan tipografinya dalam menyesuaikan teks. Anda dapat menambahkan warna, tekstur, bayangan, peluru dan kolom, antara lain. Kolom membantu mengatur teks dengan cara yang sama seperti membaginya di koran. Artikel ini akan menginstruksikan Anda tentang cara mengatur kolom di Illustrator.
Langkah

Langkah 1. Buka aplikasi Adobe Illustrator

Langkah 2. Pilih untuk membuka dokumen yang ada atau membuat dokumen cetak baru di kotak dialog yang muncul setelah membuka program

Langkah 3. Buat layer baru untuk teks Anda menggunakan Palette Layers, jika Anda belum membuat layer teks
Untuk mengakses Palet Lapisan, klik "Windows" di bilah alat horizontal atas, lalu pilih "Lapisan" dari menu tarik-turun. Klik tombol "Tambahkan Lapisan Baru" di bagian bawah kotak Palet Lapisan.

Langkah 4. Ketik atau tempel teks yang ingin Anda bagi ke dalam bentuk kolom

Langkah 5. Sorot teks dengan kursor Anda

Langkah 6. Pilih "Ketik" dari bilah alat horizontal atas
Pilih "Opsi Jenis Area." Sebuah kotak dialog akan muncul.

Langkah 7. Temukan bagian "Kolom" dari kotak
Bagian kolom mengarah ke sisi kanan. Pilih jumlah kolom yang Anda inginkan.

Langkah 8. Pilih lebar kolom
Ini disebut "Rentang." Anda dapat menentukan lebar kolom atau mengizinkan Adobe Illustrator untuk secara otomatis membagi kolom Anda menjadi lebar genap.
- Centang kotak "Tetap" jika Anda ingin lebar kolom tetap sama, meskipun Anda menambahkan teks dan menambah atau mengurangi ukuran kotak teks. Jumlah kolom dapat berubah, tetapi setiap kolom dengan lebar tetap sama.
- Jangan centang kotak ini jika Anda ingin jumlah kolom tetap sama, tetapi jangan pedulikan jika lebar kolom berubah saat Anda menambah atau mengurangi ukuran kotak teks.

Langkah 9. Pilih "Talang
Talang adalah ruang antar kolom. Adobe Illustrator akan secara otomatis memilih talang, dan Anda dapat menyesuaikannya sesuai kebutuhan.

Langkah 10. Pilih bagaimana Anda ingin teks Anda mengalir di bagian "Opsi"
Klik tombol kanan untuk membuat teks mengalir ke kolom dari kiri ke kanan.

Langkah 11. Tekan tombol "OK" atau klik kotak "Pratinjau" untuk melihat bagaimana pilihan Anda muncul di kotak teks Anda

Langkah 12. Simpan file Illustrator Anda untuk menyelesaikan perubahan kolom Adobe
Kembali ke kotak dialog "Area Type Options" untuk mengubah lebih lanjut opsi kolom Illustrator Anda.