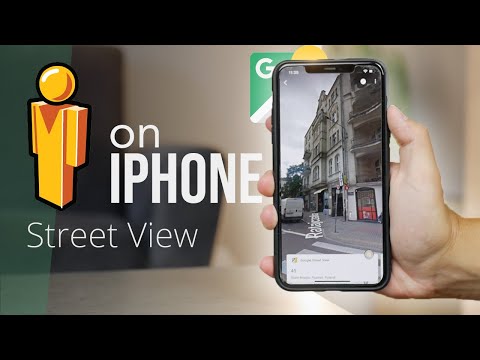Ingin mempermudah menemukan percakapan tertentu di aplikasi Pesan? Anda dapat "menyematkan" hingga sembilan percakapan ke bagian atas Pesan, yang menghilangkan rasa frustrasi karena menemukan orang yang paling sering Anda ajak bicara. Artikel wikiHow ini akan mengajarkan kepada Anda cara menyematkan pesan ke bagian atas aplikasi Pesan di iPhone, iPad, atau Mac Anda.
Langkah
Metode 1 dari 2: iPhone atau iPad

Langkah 1. Buka aplikasi Pesan di iPhone atau iPad Anda
Ini adalah ikon hijau dengan gelembung obrolan putih. Anda akan menemukannya di layar beranda atau di perpustakaan aplikasi Anda.

Langkah 2. Ketuk dan tahan percakapan yang ingin Anda sematkan
Sebuah menu akan berkembang.

Langkah 3. Ketuk Pin pada menu
Ini menambahkan ikon untuk percakapan ke bagian atas layar.
Anda dapat mengulangi ini untuk percakapan lain yang ingin Anda sematkan

Langkah 4. Tambahkan beberapa pin sekaligus (opsional)
Anda dapat menyematkan hingga 9 percakapan ke bagian atas aplikasi Pesan. Berikut cara cepat untuk menyematkan beberapa percakapan:
- Mengetuk Sunting di pojok kiri atas pesan.
- Mengetuk Edit pin.
- Ketuk pushpin kuning pada setiap percakapan yang ingin Anda sematkan.
- Mengetuk Selesai di pojok kiri atas.

Langkah 5. Lepas sematan percakapan
Jika Anda ingin melepas pin percakapan kapan saja, cukup ketuk dan tahan dan pilih Membuka peniti.
Metode 2 dari 2: macOS

Langkah 1. Buka aplikasi Pesan di Mac Anda
Ini adalah ikon hijau dengan gelembung obrolan putih. Anda akan menemukannya di landasan peluncuran, dan sering kali di Dock.

Langkah 2. Temukan percakapan yang ingin Anda sematkan
Anda dapat menggulir ke daftar percakapan Anda, atau menggunakan bidang pencarian di bagian atas untuk menemukan seseorang secara khusus.

Langkah 3. Tekan tombol Control saat Anda mengklik percakapan
Opsi Pin akan muncul.
Jika Anda memiliki Magic Mouse atau trackpad, Anda juga dapat menggunakan dua jari untuk menggeser ke kanan pada percakapan, yang akan memunculkan opsi Pin

Langkah 4. Klik Sematkan
Ini menyematkan percakapan ke bagian atas aplikasi Pesan. Anda dapat menyematkan beberapa percakapan ke bagian atas Pesan.

Langkah 5. Lepas sematan percakapan
Untuk melepas pin percakapan, seret percakapan keluar dari bagian yang disematkan, atau Kontrol + klik itu dan pilih Membuka peniti.