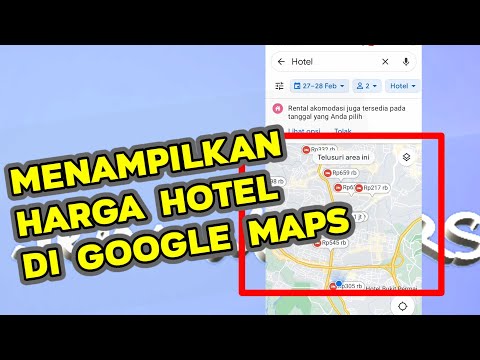Jika Anda tidak lagi membutuhkan Windows Live Messenger, selesaikan langkah-langkah ini untuk menghapus instalannya. Windows Live Messenger dihentikan pada April 2013, dan Microsoft sekarang menggunakan Skype untuk fungsi pengiriman pesannya. Langkah-langkahnya sedikit berbeda untuk Vista, Windows 7, dan Windows 8, tetapi semua versi ini menggunakan Panel Kontrol untuk menghapus instalan perangkat lunak. Anda mungkin memerlukan akun administratif dan kata sandi untuk menghapus instalasi perangkat lunak ini.
Langkah
Metode 1 dari 2: Windows Vista, Windows 7, dan Windows 8

Langkah 1. Buka Panel Kontrol
Klik menu Mulai, lalu klik Panel Kontrol.
Pada Windows 8, Anda dapat membuka menu Start dengan mengklik tombol Start di sudut kiri bawah layar, menekan tombol logo Windows pada keyboard Anda, atau membuka charm lalu mengklik start

Langkah 2. Buka alat uninstall
Di jendela Control Panel, di bawah Programs, klik Uninstall a program.

Langkah 3. Temukan Windows Essentials
Windows Live Messenger dibundel bersama dengan Windows essentials. Dalam daftar program, gulir ke bawah untuk menemukan Windows Live Essentials, lalu klik untuk memilihnya.

Langkah 4. Mulai uninstall Windows Live Messenger
Di bagian atas daftar program, klik Copot/Ubah. Di kotak dialog, klik Copot pemasangan, lalu klik Lanjutkan.
Pada titik ini, Anda mungkin dimintai kata sandi admin. Ketik kata sandi admin Anda untuk melanjutkan. Jika Anda tidak mengetahui kata sandi admin Anda, Anda tidak akan dapat melanjutkan

Langkah 5. Selesaikan penginstalan Windows Live Messenger
Di kotak dialog, klik Windows Live Messenger untuk memilihnya, lalu klik Copot pemasangan.
Windows Live Messenger dihapus instalasinya
Metode 2 dari 2: Windows XP

Langkah 1. Tentukan versi Windows XP Anda
Klik menu Mulai, klik kanan Komputer Saya, lalu klik Properti. Di jendela System Properties, klik tab General. Di bawah Sistem, jika dikatakan Paket Layanan 1 atau 2, maka Windows Live Messenger dapat dihapus.
- Windows XP tidak mengizinkan Windows Live Messenger untuk dihapus. Service Pack 1 menambahkan antarmuka pengguna untuk menonaktifkan Windows Live Messenger, tetapi tidak menghapusnya.
- Microsoft menyediakan dokumen dukungan terperinci untuk menonaktifkan Windows Live Explorer di Windows XP tanpa Paket Layanan 1.

Langkah 2. Nonaktifkan Windows Live Messenger
Klik menu Mulai, klik Panel Kontrol, lalu klik dua kali Tambah atau Hapus Program. Di jendela Tambah atau Hapus Program, klik Tambah/Hapus Komponen Windows. Dalam daftar Komponen, klik Windows Live Messenger untuk menghapus centang. Klik Berikutnya, lalu klik Selesai.
Anda akan memerlukan hak administratif untuk menyelesaikan proses ini
Tips
- Menghapus instalasi Windows Live Messenger tidak akan menghapus akun Messenger Anda.
- Anda mungkin perlu menghapus program Windows Live lainnya.