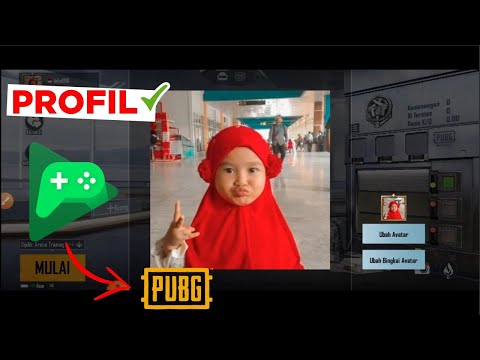Pernahkah Anda melihat salah satu mobil Google Street View mengemudi di sekitar lingkungan Anda? Mereka memiliki kamera besar berbentuk bola yang terpasang di atap, yang memungkinkan mereka mengambil gambar 360° secara terus menerus. Gambar-gambar ini kemudian dapat diakses menggunakan Google Maps dari komputer atau perangkat seluler Anda.
Langkah
Metode 1 dari 2: Menggunakan Komputer

Langkah 1. Buka Google Maps
Street View adalah fungsi dari Google Maps. Mobil Google yang dilengkapi dengan peralatan kamera khusus mengemudikan jaringan jalan di berbagai negara, mengambil foto 360° untuk membantu navigasi dan eksplorasi. Google Maps memungkinkan Anda melihat di mana pun Street View tersedia.
Anda juga dapat mengakses Street View melalui Google Earth

Langkah 2. Temukan lokasi yang ingin Anda lihat
Anda dapat mencari lokasi atau menggunakan mouse untuk bernavigasi di sekitar peta. Mencari sesuatu akan sering menempatkan pin pada peta di lokasi itu.

Langkah 3. Aktifkan Street View
Setelah menemukan lokasi yang ingin dilihat, Anda dapat mengaktifkan Street View. Bergantung pada cara Anda menemukan lokasi dan versi Maps yang Anda gunakan, ada beberapa cara berbeda untuk memulai Street View.
- Street View untuk hasil penelusuran. Jika Anda telah mencari alamat atau lokasi dan pin telah ditempatkan di peta, Anda dapat mengakses Street View untuk lokasi tersebut dengan mengklik foto di kotak informasi yang muncul saat pin dipilih.
- Seret dan lepas Pegman. Klik dan tahan ikon Pegman untuk "Ambil" itu. Jalan akan disorot untuk menunjukkan di mana Street View tersedia. Jalan dengan Street View akan memiliki garis biru di tengahnya. Bangunan yang bisa Anda lihat di dalamnya memiliki lingkaran kuning. Tempat-tempat indah akan memiliki lingkaran biru. Jika Anda menggunakan pratinjau peta Google yang baru, mengeklik Pegman akan mengalihkan lapisan Street View pada peta.
- Gunakan bilah Jelajahi. Jika Anda menggunakan pratinjau Maps baru, Anda dapat mengeklik ikon panah di sudut kanan bawah untuk membuka bilah Jelajahi. Ini akan menampilkan lokasi dan pemandangan terkenal di dekat lokasi Anda saat ini di peta. Mengeklik foto-foto ini akan membawa Anda langsung ke Street View untuk tempat itu.
- Perbesar sepenuhnya. Memperbesar melewati tingkat terdekat di Maps akan secara otomatis memuat Street View untuk lokasi tersebut jika tersedia.

Langkah 4. Lihat sekeliling
Saat berada di Street View, Anda dapat melihat-lihat dengan mengeklik dan menyeret mouse. Melihat biasanya dengan arah mouse yang berlawanan; misalnya, untuk melihat ke kiri Anda akan mengklik, menahan, dan menggerakkan mouse ke kanan.
Anda dapat menggunakan tombol di sekitar kompas untuk melihat-lihat juga. Ini terletak di sudut kiri atas Maps asli dan sudut kanan bawah pratinjau Maps baru

Langkah 5. Bergerak
Keindahan Street View yang sebenarnya terletak pada kemampuan Anda untuk menavigasi sepenuhnya saat menggunakannya. Klik di mana saja pada gambar dan Street View akan mencoba memindahkan Anda ke tempat terdekat. Gunakan ini untuk menjelajahi lingkungan sekitar, melakukan liburan virtual, atau mencari landmark saat Anda berkunjung secara langsung.
Jalanan akan memiliki panah saat Anda melihatnya. Mengklik panah ini akan memindahkan Anda agak jauh di jalan itu ke arah itu
Metode 2 dari 2: Menggunakan Perangkat Seluler

Langkah 1. Buka aplikasi Google Maps Anda
Jika Anda sedang dalam perjalanan, Street View dapat menjadi alat yang hebat untuk membantu Anda menemukan apa yang Anda cari. Gunakan untuk mengintip tujuan Anda sebelum Anda pergi sehingga Anda tahu apa yang harus Anda buka mata, atau mencari bisnis di lokasi asing.
Anda dapat menggunakan Street View di versi Google Maps apa pun, di perangkat seluler apa pun selama Anda memiliki sambungan data

Langkah 2. Tempatkan penanda
Untuk mengakses Street View, Anda harus memiliki penanda di peta. Anda dapat menempatkan penanda dengan mencari lokasi, mengetuk penanda bisnis di peta, atau dengan menekan dan menahan titik mana pun di peta dengan jari Anda.

Langkah 3. Geser ke atas
Saat penanda ditempatkan, alamat akan ditampilkan di bilah di bagian bawah peta, bersama dengan tombol Navigasi. Gesek ke atas pada bilah dengan jari Anda untuk membuka layar Simpan/Bagikan. Jika Street View tersedia di lokasi tersebut, sebuah foto akan muncul.
Jika Anda tidak memilih lokasi di jalan, Anda mungkin tidak dapat memuat Street View. Coba tempatkan penanda lebih dekat ke jalan terdekat

Langkah 4. Buka Street View
Ketuk foto untuk memuat mode Street View. Tampilan akan berubah untuk menampilkan foto 360°. Ini akan membutuhkan koneksi data untuk mengunduh citra.

Langkah 5. Lihat sekeliling
Anda dapat melihat-lihat Street View dengan menggerakkan jari Anda di sekitar layar. Kamera akan bergerak berlawanan arah dengan jari Anda; misalnya, jika Anda menggesek ke bawah, kamera akan mengarah ke atas. Anda dapat memperbesar dan memperkecil dengan menjepit jari Anda di layar.
Ketuk ikon lihat-lihat untuk mengarahkan ponsel Anda dan melihat-lihat gambar. Ini bisa sangat berguna jika Anda berada di dekat lokasi Anda dan ingin mendapatkan bantalan Anda. Ikon terletak di sudut kiri bawah dan terlihat seperti dua panah yang saling menunjuk

Langkah 6. Bergerak
Anda dapat pindah ke lokasi mana pun pada gambar dengan mengetuk dua kali. Street View akan mencoba memuat lokasi terdekat. Anda juga dapat bergerak maju mundur di jalan dengan mengetuk panah yang muncul di jalan tersebut. Ini berguna untuk mensimulasikan drive, karena panah belok akan muncul di persimpangan.